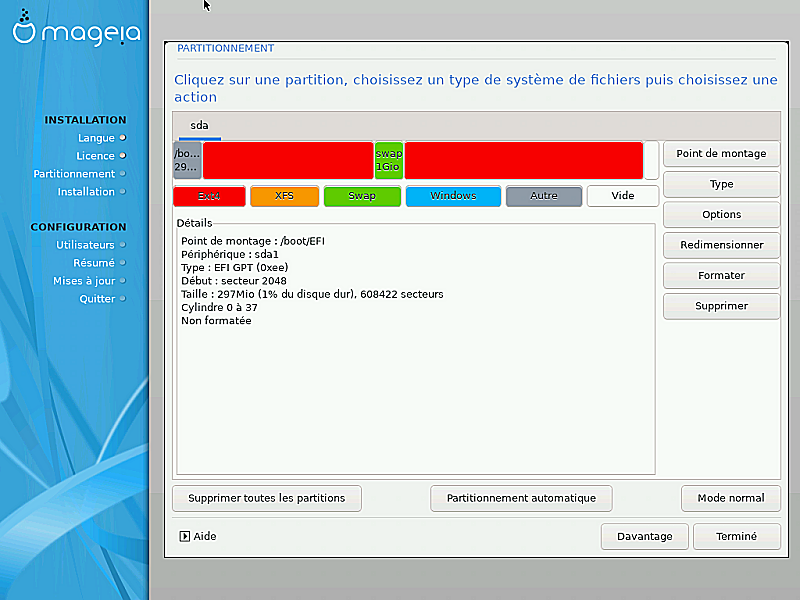À ce stade, rien n'a été écrit sur votre disque dur. Si vous décidez
d'interrompre l'installation en cours, vous pouvez redémarrer maintenant en
toute sécurité : allez vers tty2 avec
Ctrl+Alt+F2
et appuyez
Ctrl+Alt+Del
(ou
Ctrl+Alt+F7
pour revenir si vous changez d'avis).
Sélectionnez la langue désirée en déployant d'abord le continent concerné. Mageia utilisera ce choix pendant l'installation et pour le système une fois installé.
S'il est probable que vous (ou d'autres utilisateurs) ayez besoin que plusieurs langues soient installées sur votre système, alors utilisez l'option Langues multiples pour les ajouter dès maintenant. Il sera difficile d'ajouter la prise en charge de langues supplémentaires après l'installation.
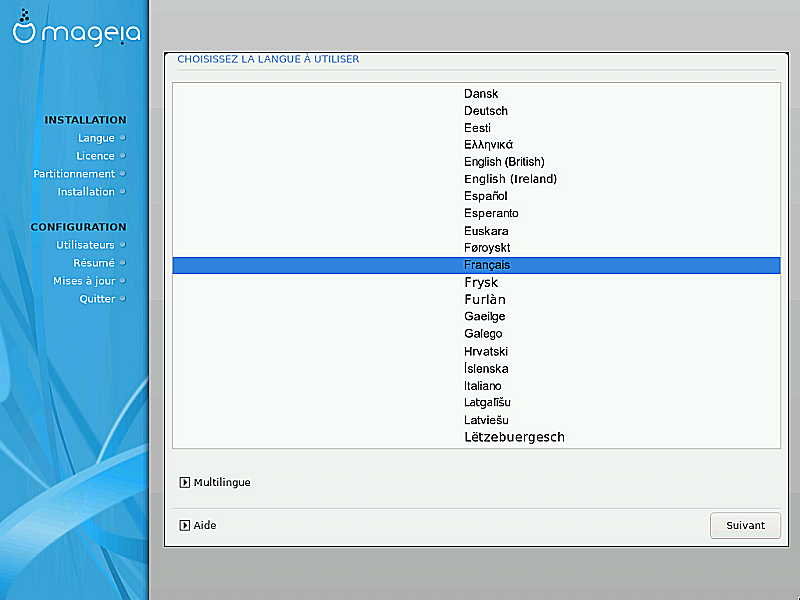
Important
Même si vous souhaitez installer plusieurs langues, vous devez au préalable en désigner une comme langue préférée sur le premier écran des langues. Elle sera marquée comme choisie sur l'écran des langues multiples.
Si la langue du clavier ne correspond pas à la langue préférée, alors il est conseillé d'installer également la langue du clavier correspondante.
Mageia utilise l'encodage des caractères UTF-8 (Unicode) par défaut. Si cela est inapproprié pour la langue choisie, il est possible de le désactiver dans l'écran des langues multiples. La désactivation de l'encodage UTF-8 s'applique à toutes les langues installées.
Vous pouvez modifier la langue de votre système après l'installation dans le → → .

Avant d'installer Mageia, veuillez lire les termes et conditions de la licence avec attention.
Ces termes et conditions s'appliquent à toute la distribution Mageia et doivent être acceptés avant de pouvoir continuer.
Pour continuer, sélectionner simplement Accepter et cliquer ensuite sur Suivant
Si vous décidez de ne pas accepter ces conditions, alors nous vous remercions de l'intérêt porté à Mageia. Cliquer sur redémarrera votre ordinateur.
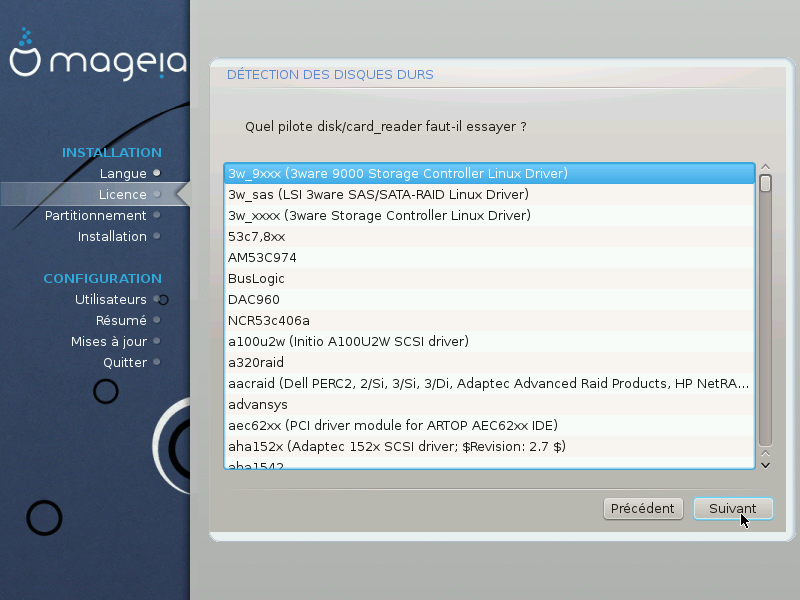
Normalement, DrakX détectera les disques durs correctement. Néanmoins, avec certains contrôleurs SCSI anciens, il peut se révéler incapable de déterminer les bons pilotes et ne pas réussir à reconnaître le disque.
S'il n'est pas reconnu, vous devrez indiquer manuellement à DrakX quels disques SCSI sont présents. DrakX devrait alors être capable de configurer le(s) disque(s) correctement.
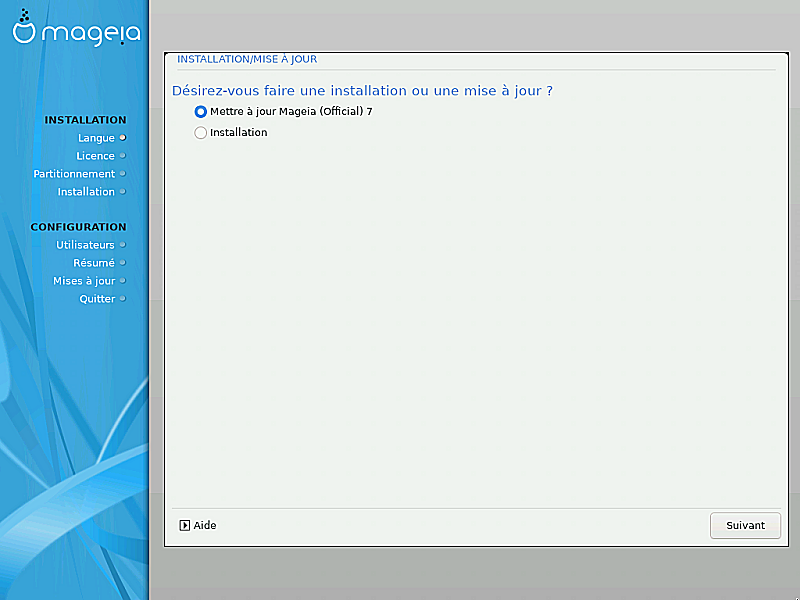
Installer
Utilisez cette option pour réaliser une installation à neuf de Mageia. Elle formatera la partition
root(/) tout en conservant intacte la partition/homeexistante (une partition /home distincte, plutôt qu'incorporée dans la partition root (/) elle-même).Mettre à jour
Utilisez cette option pour mettre à jour une version de Mageia préalablement installée.
Important
Seule la mise à jour d'une version précédente de Mageia, et
toujours supportée à la sortie de cet installeur, a été
testée en profondeur. Si vous souhaitez mettre à jour une Mageia qui
« n'est plus supportée », alors il est préférable de faire une
installation « propre » en conservant votre partition
/home.
Astuce
Si vous vous rendez compte que vous avez oublié de sélectionner une langue supplémentaire, il est possible de revenir de l'écran Installation ou mise à jour vers l'écran de choix des langues en appuyant simultanément sur Ctrl+Alt+Début. Ne faites pas cela plus loin dans l'installation.
DrakX sélectionne une disposition de clavier adaptée à votre langue. Si aucune disposition convenable n'est trouvée, il choisira par défaut le clavier US.
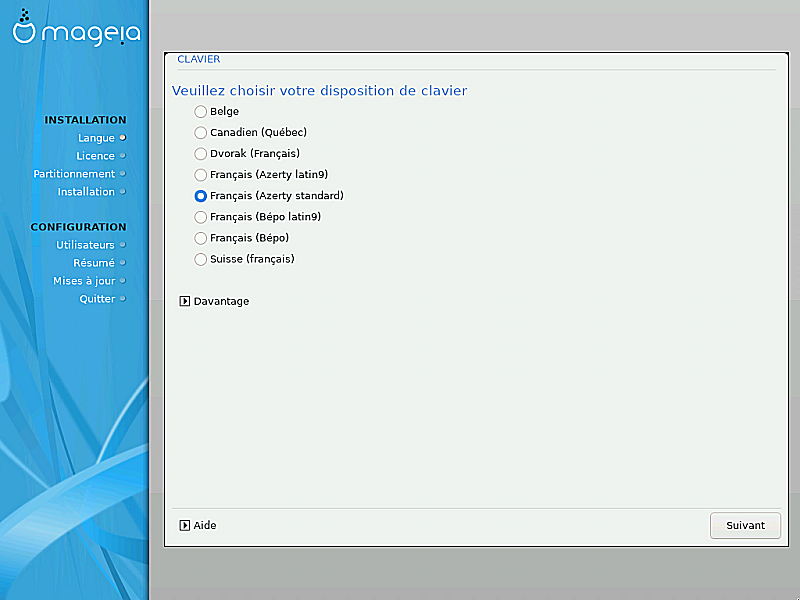
S'assurer que la sélection est correcte ou bien choisir une autre disposition de clavier. Si cette disposition du clavier est inconnue, se référer aux spécifications livrées avec le système ou bien demander au vendeur de l'ordinateur. Il y a peut-être même une étiquette sur le clavier qui fournit cette indication. Il est aussi possible de regarder ici : fr.wikipedia.org/wiki/Disposition_des_touches_des_claviers_informatiques
Si votre clavier n'apparaît pas dans la liste, cliquez sur Davantage pour obtenir une liste complète et y choisir votre clavier.
Note
Après avoir choisi un clavier dans la liste obtenue en cliquant sur Davantage, vous reviendrez à la première liste, et il vous semblera que c'est un clavier de cette liste qui a été sélectionné. N'y prêtez pas attention et continuez l'installation : le clavier choisi depuis la liste complète sera bien pris en compte.
Si vous choisissez un clavier de caractères non-latins, un écran supplémentaire vous demandera comment vous souhaitez passer de la disposition latine à la disposition non-latine.
Cet écran présente le contenu du(des) disque(s) dur(s) et les propositions faites par DrakX pour l'endroit où installer Mageia.
Les options proposées dans la liste ci-dessous varient en fonction de l'agencement et du contenu de chaque disque(s) dur(s) en particulier.
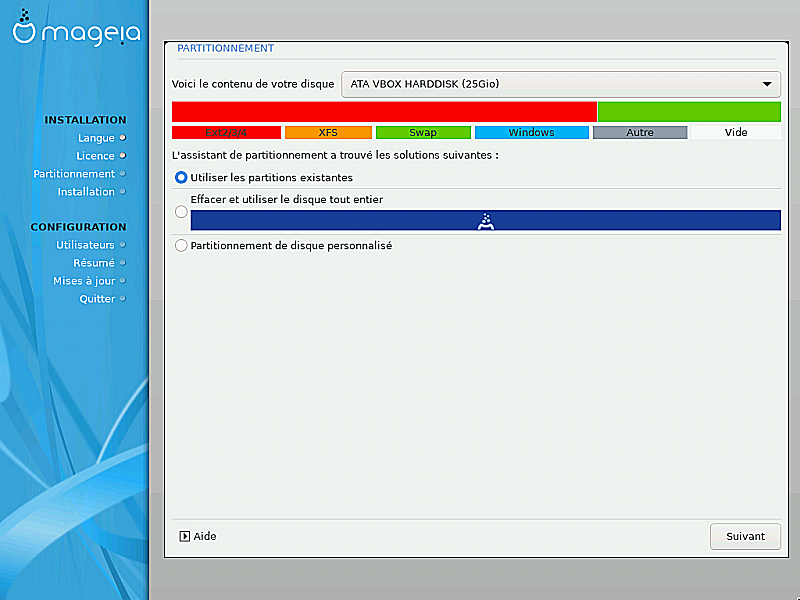
Options principales
Utiliser les partitions existantes
Si cette option est disponible, alors des partitions compatibles avec Linux ont été trouvées et sont utilisables pour l'installation de Mageia.
Si le disque dur comporte de l'espace inutilisé, alors cette option l'utilisera pour l'installation de Mageia.
Utiliser l'espace libre sur une partition Windows
Si vous avez de l'espace libre sur une partition Windows, l'installateur peut vous proposer de l'utiliser. Cela peut être une façon pratique de faire de la place pour l'installation de Mageia, mais vous devriez lire l'avertissement ci-dessous.
Avec cette option, l'installeur affiche la partition Windows restante en bleu clair et la future partition Mageia en bleu foncé, avec leurs tailles prévues juste en-dessous. Vous avez la possibilité d'adapter ces tailles en cliquant et en déplaçant la limite entre les deux partitions. Voir la capture d'écran :

Avertissement
Cela implique de réduire la taille de la partition Windows, il s'agit donc d'une opération risquée, alors assurez-vous d'avoir sauvegardé tous vos fichiers importants avant de continuer.
Partitionnement du disque personnalisé
Ceci vous donne le contrôle complet sur la localisation de votre installation sur le(s) disque(s).
Si vous n'utilisez pas l'option Partitionnement de disque personnalisé, l'installateur allouera l'espace disponible selon les règles suivantes :
Si l'espace total disponible est inférieur à 50 Go, une seule partition est créée. Ce sera le répertoire
/(racine).Si l'espace total disponible est supérieur à 50 Go, alors trois partitions sont créées.
6/19ème de l'espace total disponible est alloué à la racine principale des répertoires
/, jusqu'à un maximum de 50 Go.1/19ème est alloué au
SWAPavec un maximum de 4 Go.Le reste (à minima 12/19ème) est alloué au répertoire utilisateur
/home.
Cela signifie que pour un espace disponible de 160 Go et plus, l'installeur créera trois partitions :
50 Go pour
/4 Go pour le
swapet le reste pour
/home
Note
Si vous utilisez un système UEFI, l'ESP (partition système EFI) sera
détectée automatiquement, ou créée si elle n'existe pas encore, et montée
sur /boot/EFI. L'option Partitionnement de
disque personnalisé est la seule qui permet de vérifier si
l'opération a été effectuée correctement
Si vous utilisez un système en mode Legacy (parfois nommé BIOS) avec une partition GPT, vous devez créer une partition d'amorçage BIOS si elle n'existe pas déjà. Elle devra faire environ 1Mo sans point de montage. Elle peut être créée avec l'installateur, dans Partitionnement de disque personnalisé, comme pour toute autre partition. Assurez-vous d'avoir sélectionné le système de fichiers « BIOS boot ».
Lire DiskDrake pour avoir des indications sur la manière de procéder.
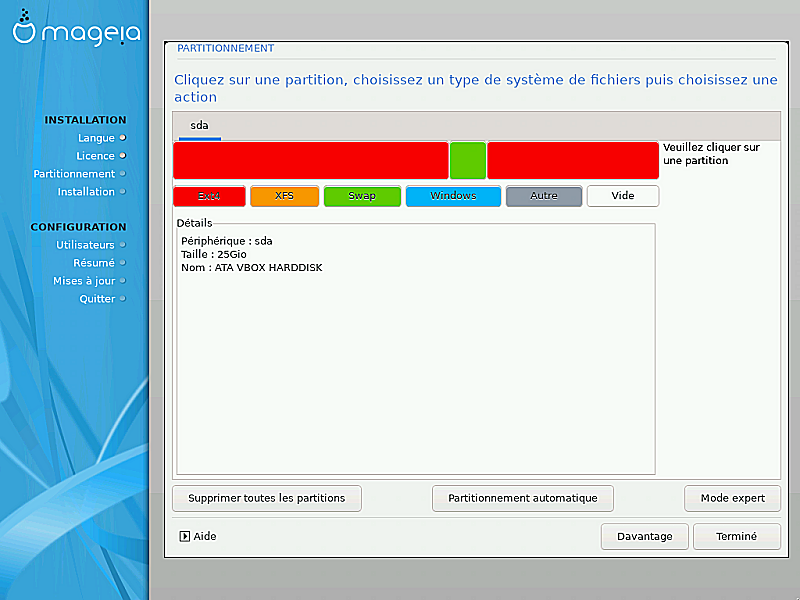
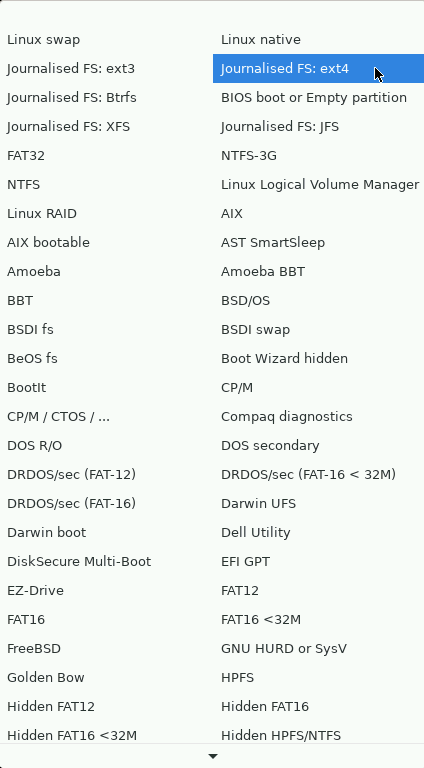
Important
Certains nouveaux disques utilisent maintenant des secteurs logiques de 4096 octets, au lieu des traditionnels 512 octets. En raison d'un manque de matériel disponible, l'outil de partitionnement utilisé par l'installateur n'a pas pu être testé avec de tels disques.
Certains disques SSD utilisent des blocs d'effacement de plus de 1Mo. Dans ce cas, nous vous suggérons de partitionner votre disque au préalable à l'aide d'un outil de partitionnement tiers tel que gparted, et d'utiliser la configuration suivante :
Alignement = Mo
Espace disque initial (Mo) = 2
Assurez vous aussi que toutes les partitions sont créées avec un nombre pair de Mo.
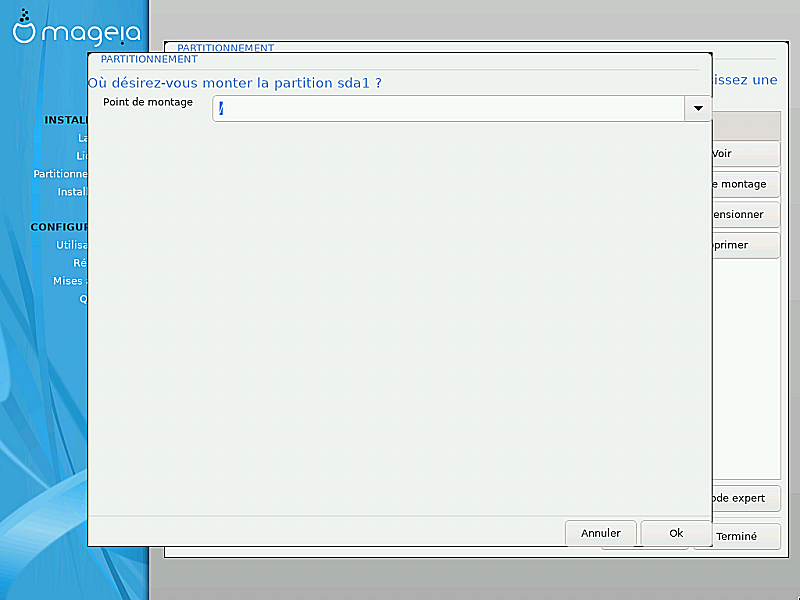
Ici, vous pouvez visualiser la partition Linux qui a été trouvée sur votre ordinateur. Si vous n'êtes pas d'accord avec la suggestion de DrakX, vous pouvez changer le point de montage vous même.
À gauche des menus déroulants, il y a une liste des partitions disponibles. Par exemple
sdaest un disque dur, et5est un numéro de partition, suivi par (la capacité, le point de montage, le système de fichier) de la partition.Si vous avez plusieurs partitions, vous pouvez choisir différent points de montage depuis le menu déroulant, comme
/,/homeet/var. Vous pouvez même créer vos propres points de montage, par exemple/videopour une partition sur laquelle vous voulez stocker des films, ou peut être/datapour tout vos fichier de données.Pour les partitions où l'accès n'est pas nécessaire, vous pouvez laisser vide le champ point de montage.
Avertissement
Si vous avez effectué des changements ici, assurez vous que vous avez
toujours une partition /(root).
Astuce
Si vous n'êtes pas sur de quoi choisir, cliquez sur Précédentpour retourner en arrière et cocher Partitionnement personnalisé du disque, où vous pourrez cliquer sur une partition pour voir son type et sa taille.
Si vous êtes certain de vos points de montages, cliquez sur Suivant, et choisissez si vous voulez seulement formater la partition suggérée par DrakX, ou plus.

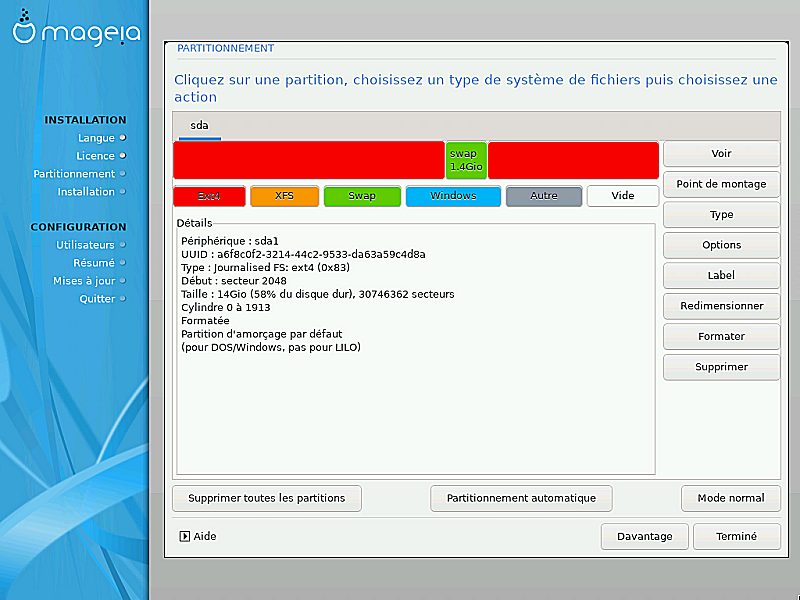
Ajuster la structure de votre disque dur ici. Vous pouvez supprimer ou créer des partitions, modifier le système de fichiers d'une partition, sa taille et même visualiser ce qu'il y a à l'intérieur avant de commencer les modifications.
En haut, il y a un onglet pour chaque disque dur détecté (ou d'autres supports de stockage comme une clé USB), par exemple :
sda,sdb,sdc, etc.Pour toutes les autres actions : Cliquer sur la partition souhaitée. Ensuite, l'explorer, choisir un type de système de fichiers et un point de montage, la redimensionner ou la supprimer. Le Mode expert fournit d'autres options telles l'ajout d'un nom de partition (label) ou le choix d'un type.
Continuer jusqu'à ce que tout soit satisfaisant, puis cliquer sur OK lorsque tout est prêt.
Avertissement
Soyez prudent avec l'option Effacer tout, ne l'utilisez que si vous êtes sûr que vous voulez effacer TOUTES les partitions sur le périphérique sélectionné.
Si vous souhaitez chiffrer la partition
/il faut d'abord s'assurer que la partition/bootest séparée des autres. La partition/bootNE doit PAS être chiffrée, sinon le système ne pourra pas s'amorcer.
Important
Si vous installez Mageia sur un système UEFI, vérifiez qu'une partition système EFI (ESP pour EFI System Partition) est présente et correctement montée sur
/boot/EFI. Voir Figure 1 ci-dessous.Si vous installez Mageia sur un système Legacy/GPT, vérifiez qu'une partition d'amorçage en mode BIOS boot partition est présente et possède le type requis. Voir Figure 2 ci-dessous.

Choisir ici quelle(s) partition(s) est(sont) à formater. Toutes les données présentes sur les partitions non cochées seront préservées.
Habituellement, au moins les partitions sélectionnées par DrakX doivent être formatées.
Cliquer sur Avancé pour désigner les partitions où l'on souhaite que soient recherchés les blocs défectueux.
Astuce
Si vous n'êtes pas encore sûr de votre choix, cliquer sur Précédent, à nouveau sur Précédent puis sur Personnaliser pour revenir à l'écran principal. Dans cet écran, il est possible d'examiner le contenu des partitions.
Lorsque la sélection est faites avec certitude, cliquer sur Suivant pour continuer.
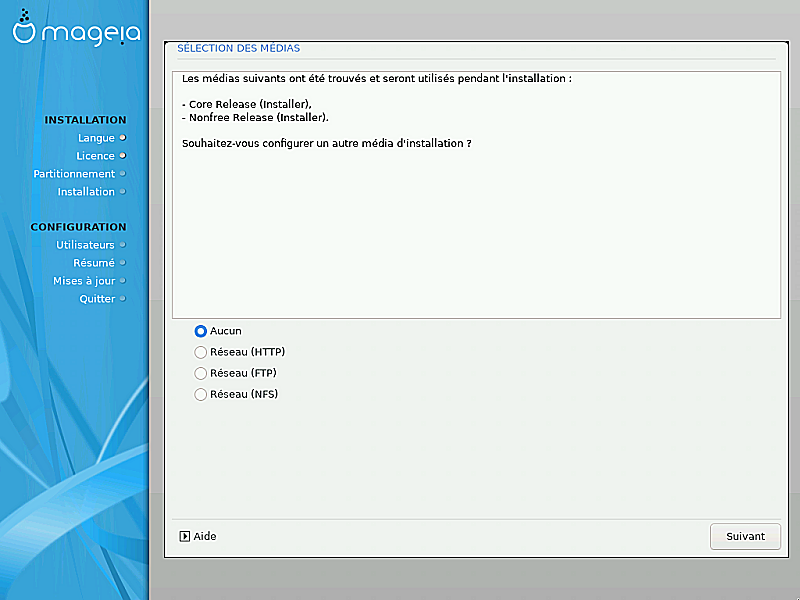
Cet écran liste toutes les sources déjà disponibles. Il est possible d'ajouter des sources supplémentaires de paquetages, comme un disque optique ou une source distante. Le choix des sources détermine quels paquetages seront disponibles à l'installation lors des étapes suivantes.
Pour une source sur le réseau, deux étapes sont nécessaires :
Choix et activation du réseau, s'il ne l'est pas déjà.
Sélectionner un miroir ou spécifier une URL (toute première entrée). Sélectionner un miroir vous donne la possibilité de choisir parmi tous les dépôts gérés par Mageia, tels que le Nonfree, le Tainted et le Updates. Avec l'URL, vous pouvez désigner un dépôt spécifique de votre propre réseau NFS.
Note
Si vous mettez à jour un système 64 bits susceptible de contenir des paquetages 32 bits, il est recommandé d'utiliser cet écran pour ajouter un miroir en ligne, en cochant l'un des protocoles Réseau ci-dessous. L'image ISO du DVD 64 bits contient uniquement des paquetages 64 bits et noarch, il ne pourra pas mettre à jour des paquetages 32 bits. Cependant, après avoir ajouté un miroir en ligne, l'installeur y trouvera les paquetages 32 bits nécessaires.
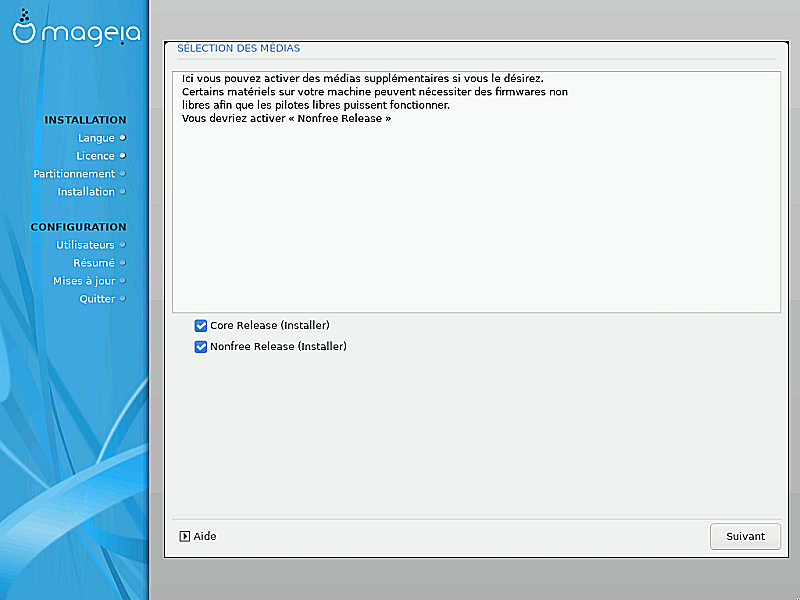
Vous avez ici la liste des dépôts disponibles. Leur disponibilité dépend du média utilisé pour réaliser l'installation. Le choix des dépôts détermine quels seront les paquetages proposés à l'installation au cours des étapes suivantes.
Le dépôt Core est obligatoire car il contient la base de la distribution.
Le dépôt Nonfree comprend les paquetages qui sont gratuits, Mageia peut donc les distribuer, mais ils contiennent du logiciel soumis à des droits (d'où le nom Nonfree, signifiant Non libre). Par exemple, dans ce dépôt se trouvent les pilotes propriétaires des cartes graphiques nVidia et AMD, les firmwares de diverses cartes Wifi, etc.
Le dépôt Tainted comprend les paquetages publiés sous licence libre. La principale raison qui fait placer un paquetage dans ce dépôt est qu'il peut violer des lois de protection des droits d'auteur dans certains pays, en général, des codecs multimédia nécessaires à l'exécution de divers fichiers audio/video; ou bien des paquetages nécessaires pour jouer des DVD vidéo commerciaux, etc.
Certains choix faits ici entraîneront l'ouverture de nouveaux écrans qui leur sont liés.
Après l'(es) étape(s) de sélection, un diaporama s'affiche pendant l'installation des paquetages. Il peut être désactivé en cliquant sur le bouton Détails.
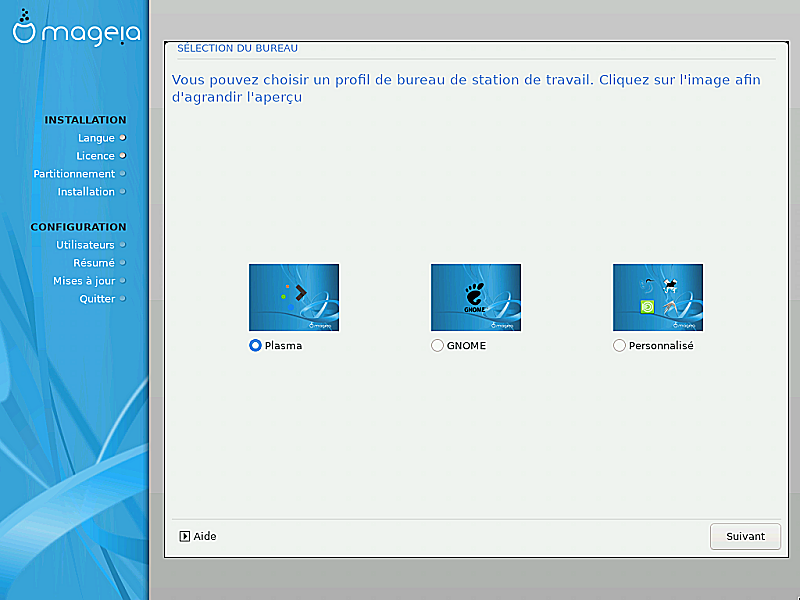
Choisissez entre les bureaux KDE Plasma et GNOME. Tous deux incluent un ensemble complet d'applications et d'outils utiles.
Cochez Custom si vous souhaitez n'utiliser aucun (ou utiliser les 2), ou si vous souhaitez modifier les choix logiciels par défaut pour ces bureaux. Le bureau LXDE par exemple, est plus léger que les deux précédents, moins tape-à-l'œil et avec moins de paquetages installés par défaut.
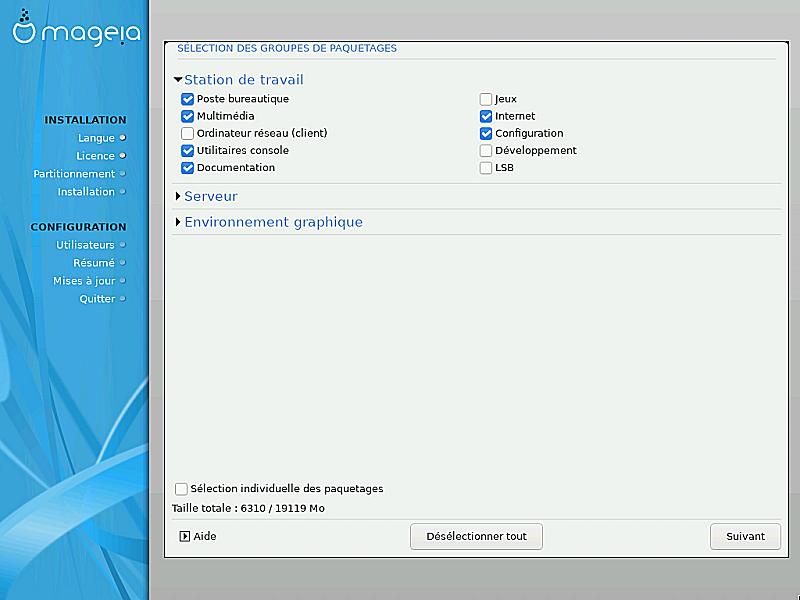
Les paquetages sont triés par groupes afin de faciliter le choix de ce dont vous avez besoin sur votre système. Les noms de ces groupes parlent d'eux-mêmes, néanmoins, des informations complémentaires sur chacun d'eux sont disponibles dans l'info-bulle qui apparaît au survol de la souris.
Poste de travail
Serveur
Environnement graphique
Sélection Individuelle des Paquetages : Utiliser cette option pour ajouter ou retirer manuellement des paquetages.
Consultez Installation minimale pour avoir des indications sur la manière de réaliser une installation minimale (avec ou sans X & IceWM).
L'installation minimale est destinée à ceux qui envisagent des utilisations spécifiques de Mageia, telles qu'un serveur ou une station de travail spécialisée. Vous utiliserez probablement cette option en combinaison avec la sélection individuelle des paquetages mentionnée ci-dessus, pour régler finement votre installation. Pour plus de détails, consultez Choix de l'arbre des paquets.
Il est possible de choisir une installation minimaleen dé-sélectionnant tout dans l'écran Sélection du groupe de paquetages, voir Choix des groupes de paquets.
Si vous le souhaitez, vous pouvez également cocher l'option Sélection individuelle des paquetages sur le même écran.
Si vous choisissez cette méthode d'installation, l'écran correspondant vous proposera d'installer quelques outils utiles, tels que de la documentation et le serveur graphique « X ».
Si vous choisissez Avec serveur X, alors IceWM (un environnement de bureau très léger) sera également installé.
La documentation de base est fournie sous la forme de pages « man » et « info ». Elle contient les pages man du Projet de Documentation Linux et des pages infos des utilitaires GNU.
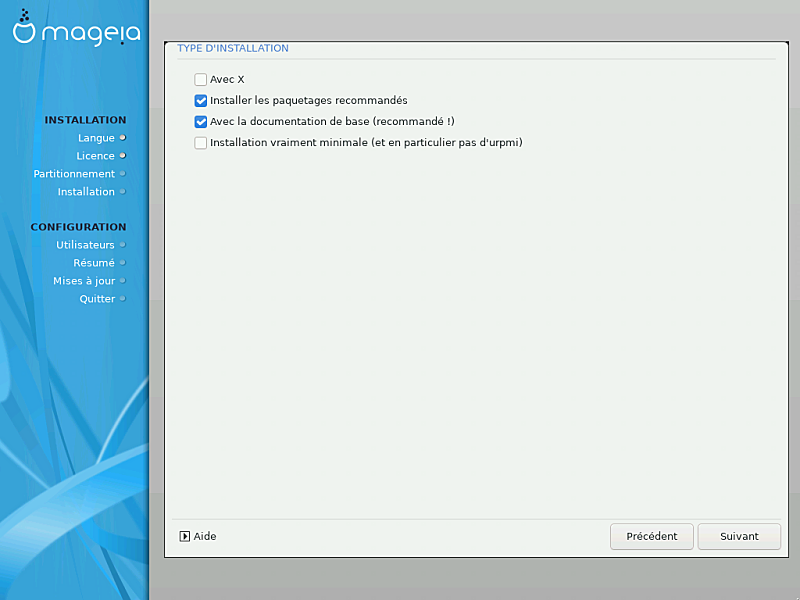
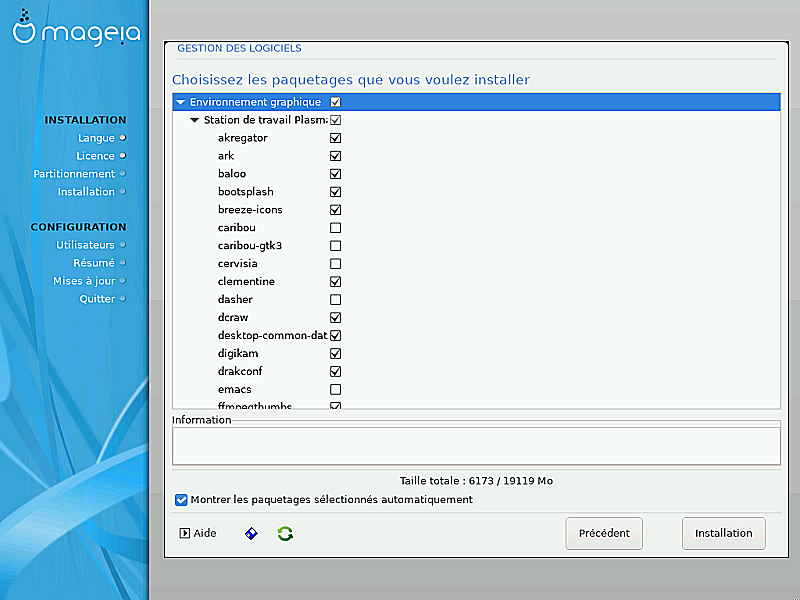
Il est possible ici d'ajouter n'importe quel paquetage supplémentaire pour personnaliser l'installation.
Après avoir fait son choix, cliquer sur l'icône de la disquette en bas de la page pour enregistrer le choix des paquetages (il est aussi possible de l'enregistrer sur une clé USB). Utiliser alors ce fichier pour réaliser l'installation des mêmes paquetages sur un autre système, en cliquant sur la même icône pendant l'installation et en choisissant de charger le fichier.
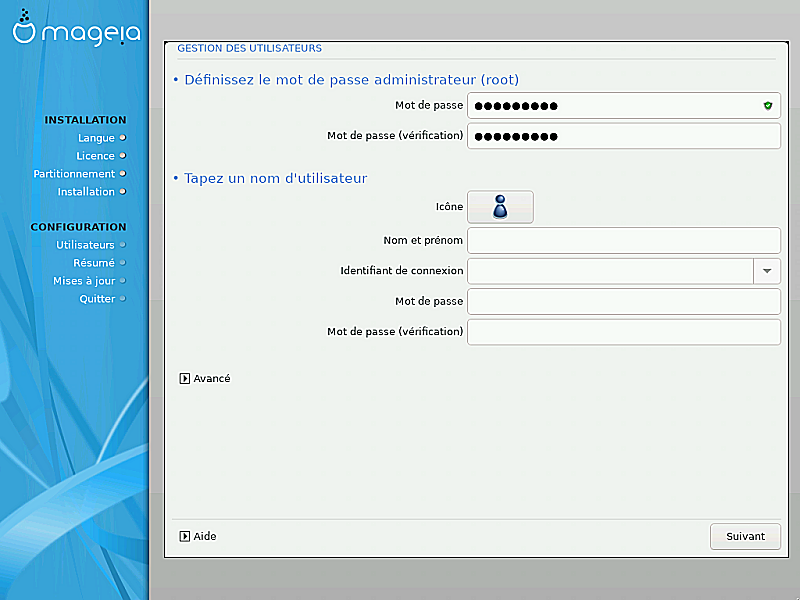
Pour chaque installation de Mageia, il est conseillé de définir un mot de
passe super-utilisateur (ou administrateur), souvent
appelé mot de passe root sous Linux. Vous devez
ressaisir le même mot de passe dans le champ juste en-dessous afin de
vérifier qu'il n'y a pas d'erreur de saisie.
Note
Pendant la saisie du mot de passe, le bouclier change de couleur du rouge vers le jaune puis le vert en fonction de l'efficacité du mot de passe. Un bouclier vert indique un mot de passe fort.
Tous les mots de passe sont sensibles à la casse, et il est recommandé d'utiliser un mélange de lettres (majuscules et minuscules), de nombres et autres caractères dans votre mot de passe.
Ajouter un utilisateur ici. Un utilisateur normal a des privilèges moins
élevés que le super-utilisateur(root), mais suffisamment
pour utiliser internet, les applications de bureautique, jouer à un jeu
vidéo ainsi que toutes les utilisations normales d'un ordinateur.
Icône
Cliquez sur ce bouton si vous voulez changer l'icône de l'utilisateur
Nom complet
Indiquez ici le nom complet de l'utilisateur
Identifiant
Entrez ici un identifiant de connexion ou bien DrakX transposera les nom et prénom pour en créer un. L'identifiant de connexion est sensible à la casse.
Mot de passe
Saisissez le mot de passe utilisateur (en tenant compte du conseil formulé dans la Note ci-dessus).
Mot de passe (vérification) : Entrez à nouveau le mot de passe et Drakx va vérifier qu'il est bien identique au précédent.
Note
Tout utilisateur ajouté lors de l'installation de Mageia disposera d'un répertoire /home protégé en lecture et en écriture (umask=0027).
Vous pouvez ajouter, pendant l'installation, tous les utilisateurs supplémentaires jugés nécessaires à l'étape Résumé - Configurer. Choisir Gestion des utilisateurs
Les permissions d'accès peuvent aussi être changées après l'installation.
L'option Avancé vous permettra de modifier davantage les paramètres pour l'utilisateur que vous avez ajouté.
Shell: Cette liste déroulante vous permet de changer le shell disponible pour tout les utilisateurs que vous avez ajoutés sur l'écran précédent. Les possibilités sont
Bash,DashetShUser ID: Ici vous pouvez définir l'identifiant utilisateur pour tout les utilisateurs que vous avez ajouté sur l'écran précédent. En cas de doute, laissez ce champs vide.
Group ID: Ce champs vous permet de définir l'identifiant de groupe. Encore une fois, en cas de doute, laissez le vide.
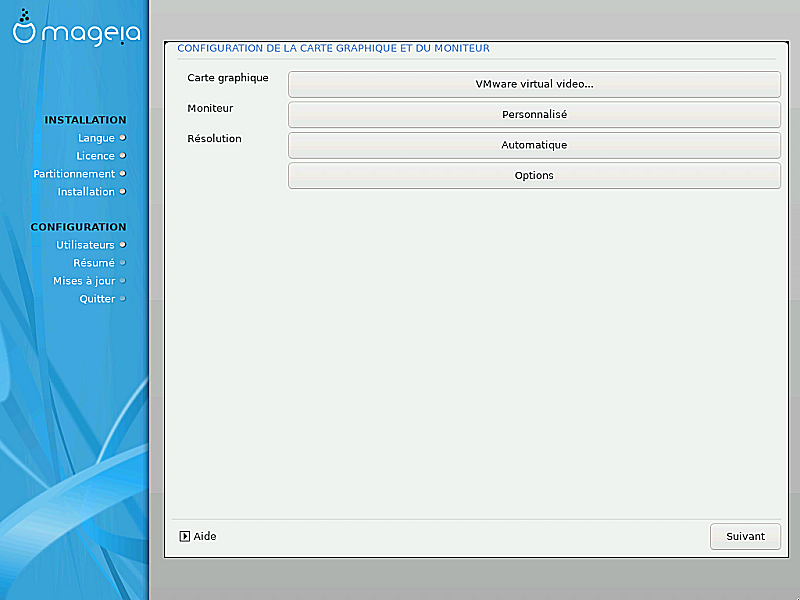
Quel que soit l'environnement graphique (aussi nommé Bureau) choisi pour
cette installation de Mageia, tous sont basés sur une interface utilisateur
graphique appelée X-Window, ou simplement
« X ». Aussi, pour permettre à KDE Plasma, GNOME, LXDE ou tout
autre bureau de fonctionner correctement, les paramètres de « X »
suivants doivent être corrects.
Entrez manuellement les paramètres convenables si vous pensez que les détails sont incorrects, ou si rien n'est affiché.
Si vous avez besoin, vous pouvez sélectionner une carte spécifique depuis cette liste déroulante. Voir Choisissez un serveur d'affichage (serveur X).
Choisissez Plug'n Play lorsque c'est possible, ou choisissez un moniteur dans la liste des Vendeurs ou encore celle des Génériques. Choisissez Personnalisé Si vous souhaitez spécifier les taux de rafraîchissement horizontaux et verticaux de votre moniteur. Voir Choisissez un moniteur.
Indiquez ici la résolution et la profondeur de couleurs de votre moniteur.
Ce bouton test n'apparaît pas toujours pendant l'installation. S'il est présent, et que vous testez vos réglages, le système devrait vous demander si vos paramètres sont corrects. Si vous répondez Oui, les paramètres seront conservés. Si la question n'apparaît pas, vous retournerez à l'écran de configuration et pourrez modifier vos réglages jusqu'à ce que le test soit concluant. Si le bouton de test n'est pas disponible, redoublez de précautions dans le choix des paramètres.
Choisir ici de valider ou d'invalider différentes options.
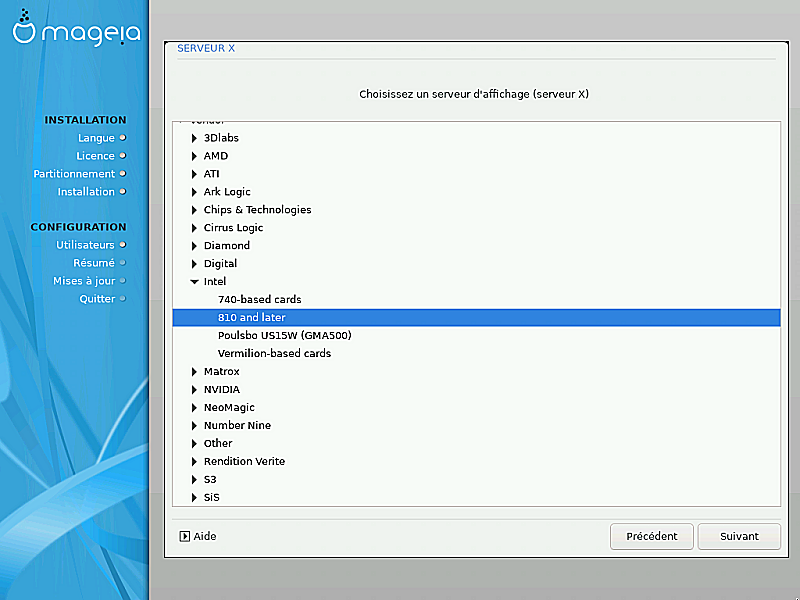
L'outil d'installation a une base de données assez complète des cartes graphiques et identifie en général correctement votre matériel.
Si l'installateur n'a pas détecté correctement votre carte graphique et si vous connaissez celle-ci, vous pouvez le sélectionner dans l'arborescence :
Fabricant
puis, la marque de votre carte
et le modèle de la carte
Si vous ne trouvez pas votre carte dans la liste des fabricants (parce qu'elle n'est pas encore dans la base, ou qu'elle est trop ancienne), vous trouverez peut-être un pilote convenable dans la catégorie Xorg, qui propose plus de 40 pilotes génériques et open-source. Sinon, utilisez le pilote VESA, qui fournit les fonctionnalités de base.
Attention
Soyez conscients que vous n'aurez accès qu'à la ligne de commande si le pilote sélectionné est inadapté.
Certains fabricants de carte vidéo fournissent des pilotes propriétaires pour Linux, qui ne peuvent être disponibles que dans le dépôt Nonfree, ou même parfois uniquement sur leur site internet. Le dêpot Nonfree doit être explicitement autorisé. Si vous n'avais pas activé l'autorisation précédemment, vous devrez le faire après le premier redémarrage.
DrakX comporte une importante base de données de moniteurs et en général, votre matériel est bien identifié.
Avertissement
Le choix d'un moniteur avec des caractéristiques différentes du vôtre peut endommager votre écran ou votre carte graphique. Soyez prudent dans les paramètres que vous testez.En cas de doute, consultez la documentation de votre moniteur.
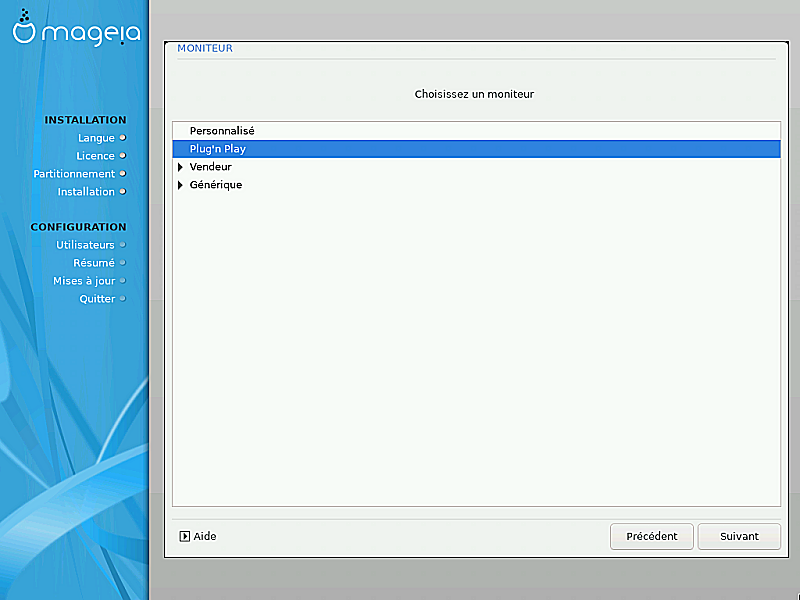
- Partitionnement de disque personnalisé
Cette option vous permet de spécifier deux paramètres critiques, la fréquence de rafraîchissement vertical et la fréquence de synchronisation horizontale. La fréquence de rafraîchissement vertical détermine à quelle fréquence l'écran est rafraîchi, tandis que la fréquence de synchronisation horizontale détermine la fréquence à laquelle les lignes sont affichées.
Il est très important que les spécifications que vous donnez ne soient pas au-delà des capacités de votre moniteur : vous pourriez endommager votre moniteur. En cas de doute, vous devez choisir une configuration conservatrice et consulter la documentation de votre matériel.
- Plug'n Play
C'est l'option par défaut. Le système essaye de déterminer automatiquement le type de moniteur à partir de la base de données.
- Fabricant
Si l'installeur n'a pas détecté correctement votre moniteur et si vous connaissez ses références, vous pouvez le sélectionner dans les options :
Fabriquant
Modèle du moniteur
- Générique
La sélection de ce groupe permet de choisir parmi environ 30 configurations d'affichage telles que le 1024x768 @ 60Hz et comprend les écrans plats tels qu'utilisés par les portables. C'est souvent un choix adapté lorsque vous utilisez le pilote VESA et que votre matériel graphique ne peut pas être détecté automatiquement. À nouveau, il convient d'être prudent dans vos choix.
Grub2 pour systèmes Legacy MBR/GPT
GRUB2 (avec ou sans menu graphique) sera utilisé pour un système MBR/Legacy ou GPT/Legacy
Par défaut, un nouveau programme d'amorçage sera écrit soit dans le MBR (Master Boot Record) de votre disque dur, soit dans la partition BIOS d'amorçage.
Grub2-efi pour systèmes UEFI
Grub2-efi ou rEFInd peuvent être utilisés comme gestionnaire d'amorçage pour un système UEFI.
Par défaut, un nouveau programme d'amorçage (Grub2-efi) sera écrit dans l'ESP (Partition de système EFI).
S'il y a déjà des systèmes d'exploitation UEFI installés sur votre ordinateur (Windows 8 par exemple), l'installeur Mageia détecte l'ESP existante créée par Windows et ajoute grub2-efi. Bien qu'il soit possible d'avoir plusieurs ESP, une seule est suffisante, quel que soit le nombre de systèmes d'exploitation installés.
rEFInd pour systèmes UEFI
rEFInd dispose d'une belle collection d'options graphiques, et peut détecter seul des programmes d'amorçage EFI déjà installés. Voir http://www.rodsbooks.com/refind/
Note
Veuillez noter que pour utiliser l'option rEFInd, la
partition EFI doit avoir la même architecture que votre système : par
exemple, si vous avez une partition EFI 32bits installée sur une machine
64bits, alors l'option rEFInd ne sera pas affichée/disponible.
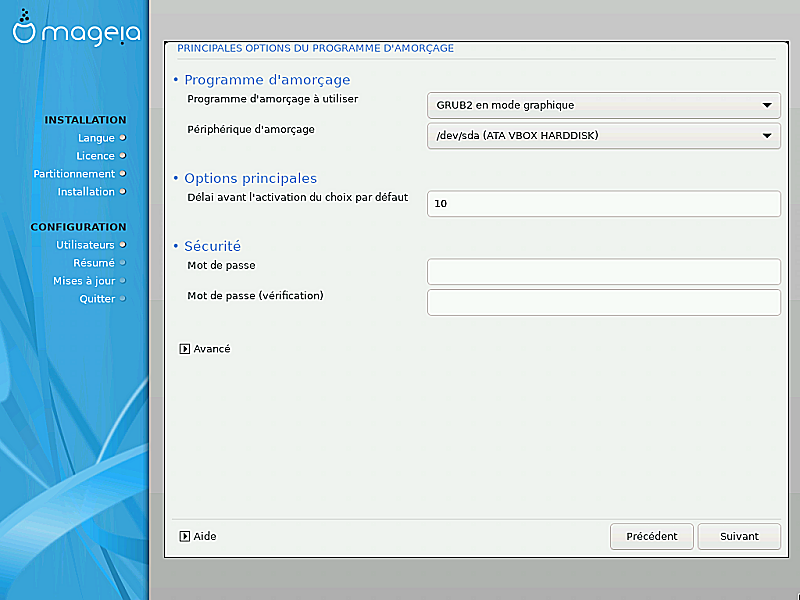
Gestionnaire d'amorçage à utiliser
(en mode graphique ou texte) peut être choisi aussi bien pour des systèmes avec
Legacy MBR/BIOSque sur des systèmesUEFI.(avec un menu graphique) est une option qui ne peut être utilisée que sur des systèmes
UEFI.
Périphérique d'amorçage
Avertissement
Ne modifiez rien ici, à moins que vous ne sachiez réellement ce que vous faites.
Note
Il est impossible d'écrire GRUB sur le secteur de démarrage d'une partition (par ex.
sda1), car cette méthode n'est pas considérée comme fiable.En mode UEFI, le périphérique de démarrage apparaitra dans la liste en tant que .
Délai avant le démarrage sur le système par défaut
Cette boîte de dialogue vous permet de définir le délai, en seconde, avant le démarrage du système d'exploitation par défaut.
Sécurité
Il est possible ici d'établir un mot de passe pour le programme d'amorçage. Dans ce cas, un nom d'utilisateur et un mot de passe seront demandés au démarrage pour sélectionner une entrée ou modifier sa configuration. Ceci est optionnel, et la plupart des utilisateurs n'en aura probablement pas besoin. Le nom d'utilisateur est
rootet le mot de passe est celui défini ci-après.Mot de passe
Choisissez un mot de passe pour le programme d'amorçage (optionnel)
Mot de passe (vérification)
Entrez à nouveau le mot de passe et DrakX va vérifier qu'il est bien identique au précédent.
Avancé
Activer ACPI
ACPI (Advanced Configuration and Power Interface) est un standard de gestion de l'énergie. Il permet d'économiser de l'énergie en arrêtant des périphériques inutilisés. Décocher cette case peut être utile si, par exemple, votre matériel n'est pas compatible ACPI ou si vous pensez que l'ACPI peut être source de problèmes (comme des redémarrages aléatoires ou des blocages).
Activer SMP
Cette option active/désactive le multi-processing symétrique pour les processeurs multi-cœurs.
Activer APIC
Cela donne au système d'exploitation l'accès au Contrôleur Programmable Avancé des Interruptions (Advanced Programmable Interrupt Controller). Les périphériques APIC autorisent des modèles prioritaires plus complexes et la gestion des IRQ (Interrupt Request, Requête d'interruption).
Activer APIC local
Il est possible ici d'établir l'APIC local, qui gère toutes les interruptions externes pour un processeur spécifique d'un système SMP.
Si, dans la partie précédente, vous avez sélectionné le programme d'amorçage
rEFInd, vous accèderez alors aux options visibles dans la
capture d'écran ci-dessous. Sinon, continuez jusqu'à la capture suivante qui
montre vos options.

Vos options de configuration de rEFInd :
Installer ou mettre à jour rEFInd dans la partition EFI.
Installer dans /EFI/BOOT.
Cette option installe le programme d'amorçage dans le répertoire /EFI/BOOT de la partition ESP (EFI System Partition). Cela peut être utile lorsque :
(a) L'installation se fait sur un disque amovible (ex.: une clé USB) qui peut être retiré et branché sur une autre machine. Si le programme d'amorçage est stocké dans /EFI/BOOT, le mode UEFI du BIOS le détectera et vous permettra de démarrer à partir de ce disque.
(b) En tant que contournement quand, à cause d'un BIOS UEFI bogué, le programme d'amorçage fraîchement installé pour Mageia n'est pas reconnu à la fin de l'installation.
Si vous n'avez pas choisi rEFInd en tant que programme d'amorçage à utiliser dans la section précédente, alors les options de configuration de votre programme d'amorçage sont les suivantes :
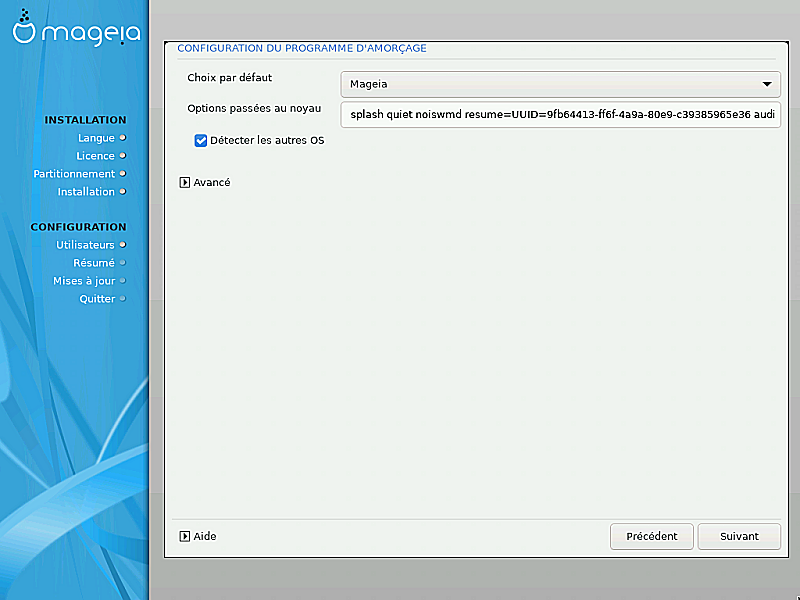
Choix par défaut
Système d'exploitation démarré par défaut.
Ajouter des options
Cela permet de passer des informations au noyau ou de lui demander plus d'informations lors du démarrage.
Détecter d'autres OS
Si vous avez d'autres systèmes d'exploitation installés, Mageia tente de les ajouter à votre nouveau menu de démarrage. Si vous ne le souhaitez pas, décochez la case .
Installer dans /EFI/BOOT.(NB : l'option de ce menu ne devient disponible lorsque l'installeur détecte que la machine est en mode UEFI).
Cette option installe le programme d'amorçage dans le répertoire /EFI/BOOT de la partition ESP (EFI System Partition). Cela peut être utile lorsque :
(a) L'installation se fait sur un disque amovible (ex.: une clé USB) qui peut être retiré et branché sur une autre machine. Si le programme d'amorçage est stocké dans /EFI/BOOT, le mode UEFI du BIOS le détectera et vous permettra de démarrer à partir de ce disque.
(b) En tant que contournement quand, à cause d'un BIOS UEFI bogué, le programme d'amorçage fraîchement installé pour Mageia n'est pas reconnu à la fin de l'installation.
Avancé
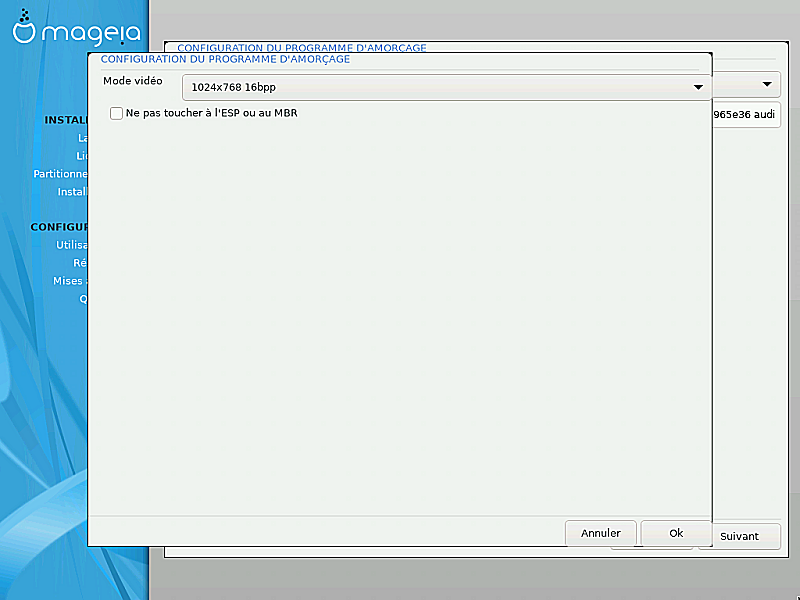
Mode Vidéo
Définir ici la taille de l'écran et la profondeur de couleurs qui seront utilisés par le menu de démarrage. Si vous cliquez sur le triangle, des options supplémentaires de taille d'écran et de profondeur de couleurs vous seront proposées.
Ne pas toucher à l'ESP ou au MBR
Choisissez cette option si vous ne voulez pas démarrer sur Mageia, mais préférez le démarrer à partir d'un autre système d'exploitation. Un message d'erreur vous indiquera que le programme d'amorçage est absent. Cliquez sur si vous êtes sûr de comprendre les implications et souhaitez quand-même continuer.
Avertissement
Démarrer via des programmes d'amorçage anciens (GRUB Legacy et LiLo) n'est plus supporté par Mageia, car le démarrage échouera probablement en fin d'installation de Mageia. Si vous utilisez autre chose que GRUB2 ou rEFInd, faites-le à vos risques et périls !
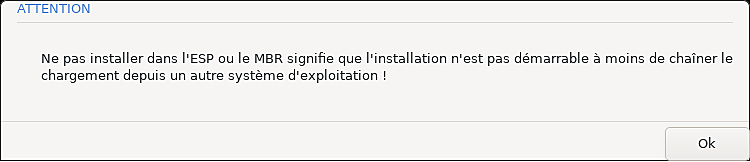
Il n'est pas dans l'objet de cette documentation e décrire la procédure exacte pour ajouter Mageia à un gestionnaire de démarrage déjà installé. Cependant, dans la plupart des cas, il suffira d'exécuter le programme d'installation dudit gestionnaire qui devrait détecter Mageia et ajouter automatiquement une entrée correspondante à son menu. Veuillez vous rapportez à la documentation du système d'exploitation correspondant.
Bien que vous puissiez choisir d'installer Mageia sans programme d'amorçage (voir la partie 2.1 Avancé), cela n'est pas recommandé à moins que vous sachiez parfaitement ce que vous faites, car sans aucun programme d'amorçage, votre système d'exploitation ne pourra démarrer.
Pour cela, vous devez modifier manuellement le fichier /boot/grub2/custom.cfg ou bien utiliser le logiciel grub-customizer (disponible dans les dépôts Mageia).
Note
Pour en savoir plus, consultez https://wiki.mageia.org/en/Grub2-efi_et_Mageia-fr
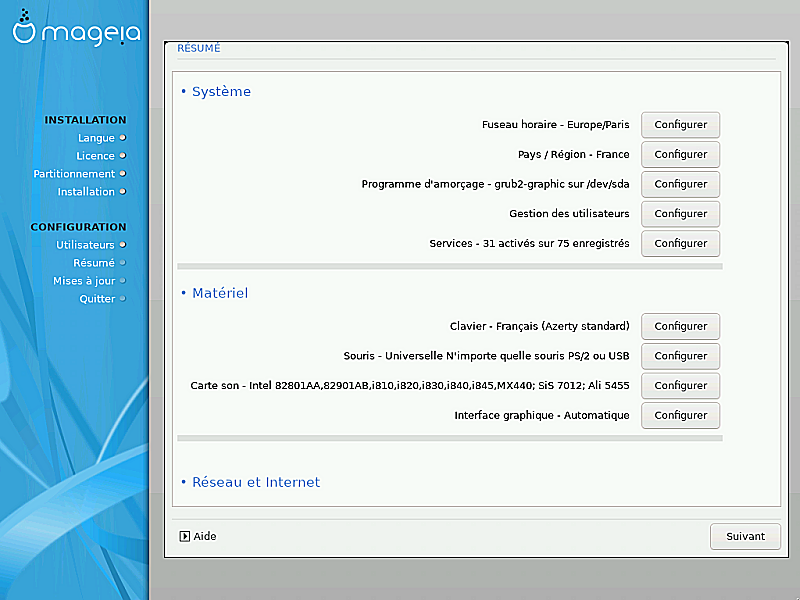
DrakX suggère des réglages judicieux pour la configuration du système en tenant compte des choix faits par vous-même et du matériel détecté. Il est possible ici de vérifier les paramètres et de les changer si souhaité en cliquant sur Configurer.
Note
En règle générale, il est recommandé de conserver les paramètres par défaut, sauf si :
Il existe un problème connu avec le paramètre par défault
le paramètre par défault a déjà été essayé avec échec
un autre élément mentionné dans les sections détaillées ci-dessous pose problème.
DrakX sélectionne un fuseau horaire en fonction de la langue choisie. Vous pouvez le modifier si nécessaire. Voir aussi Configurer le fuseau horaire
Si le pays sélectionné est erroné, il est très important de rectifier ce paramètre. Voir Sélection d'un pays
Proposition de Drakx pour le paramétrage du programme d'amorçage
Ne rien modifier a moins de connaître comment configurer GRUB2. Pour plus d'informations, voir Programme d'amorçage
Il est possible d'ajouter des utilisateurs supplémentaires ici. Chacun se verra attribuer son propre répertoire
/home.Les services systèmes sont ces petits programmes exécutés en tâche de fond (démons). Cet outil permet d'autoriser ou interdire l'exécution de certaines processus.
Soyez sûrs de ce que vous faîtes avant de changer quoi que ce soit ici - une erreur peut empêcher le fonctionnement correct de l'ordinateur. Pour plus d'informations, voir Configurer les services
Configurez la disposition de votre clavier en fonction de votre localisation, de votre langue et de votre type de clavier.
Note
Si vous remarquez un clavier innadapté et que vous souhaitez le changer, ne perdez pas de vue que vos mots de passe changeront aussi.
Configurer ou ajouter ici d'autres périphériques de pointage, tablettes, trackballs etc.
L'installateur utilisera le pilote par défaut s'il y en a un de disponible.
S'il n'existe aucun pilote par défaut pour votre carte son, il est peut-être possible de choisir parmi d'autres pilotes. Si c'est le cas, ou si vous pensez que l'installeur n'a pas fait le meilleur choix, cliquez sur Avancé pour choisir le pilote manuellement.
Cette partie permet la configuration de la(des) carte(s) graphique(s) et de l'affichage. Pour plus d'informations, voir Configuration de la carte graphique et du moniteur
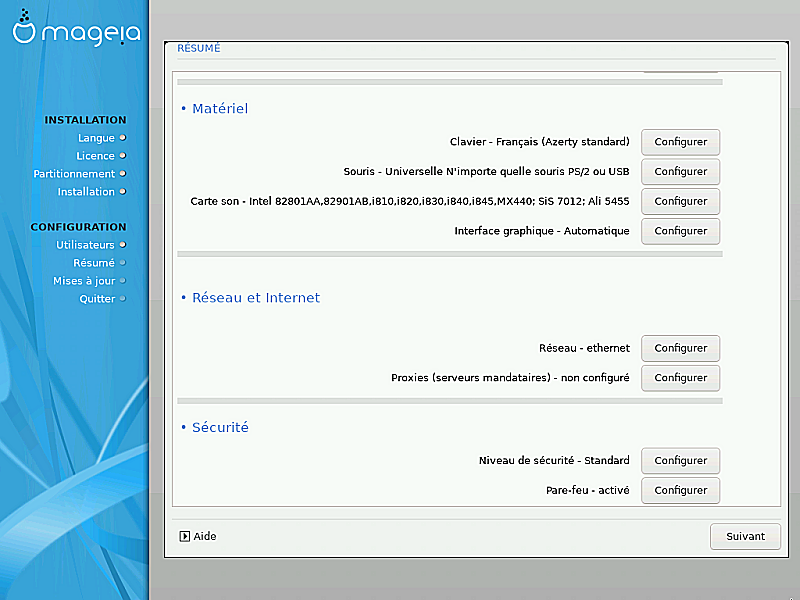
Il est possible de configurer le réseau ici, mais pour les cartes réseau exigeant un pilote non libre, il est préférable de le faire après le redémarrage, dans le Centre de Contrôle de Mageia, si vous n'avez pas encore validé les dépôts de média non libres nonfree.
Un serveur Proxy (aussi appelé serveur mandataire) se comporte en intermédiaire entre votre ordinateur et internet. Cette partie permet de configurer votre ordinateur pour qu'il utilise un service proxy.
Peut-être sera t-il utile de consulter l'administrateur système pour obtenir les valeurs des paramètres à entrer ici.
Le niveau de sécurité choisi pour l'ordinateur, le plus souvent les valeurs par défaut (Standard) conviennent pour un usage général. Sélectionner l'option qui convient le mieux à votre usage.
Le pare-feu vous permet de gérer les connexions réseau autorisées sur votre ordinateur. L'option par défaut ne permet AUCUNE connexion extérieure. Cela ne vous empêche pas de vous connecter vers l'extérieur et d'utiliser votre ordinateur normalement.
N'oubliez pas qu'Internet est un réseau à haut risque où les tentatives d'attaques contre les systèmes sont continues. Même des connexions apparemment « sécurisées » telles que ICMP (pour les pings) ont déjà été utilisées comme par des personnes malveillantes pour exfiltrer des données.
Pour plus d'informations, voir Pare-feu.
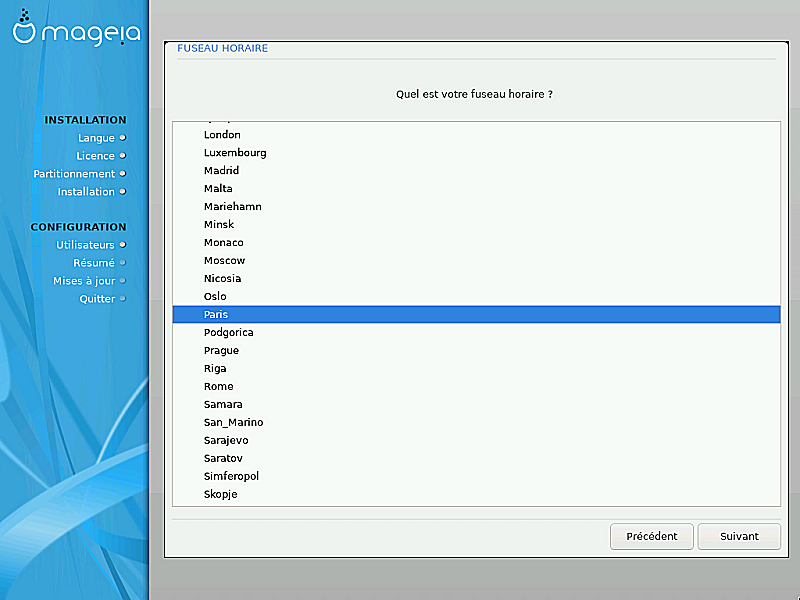
À l'écran suivant, vous pourrez choisir de régler l'horloge système sur l'heure locale ou sur GMT, aussi appelée UTC.
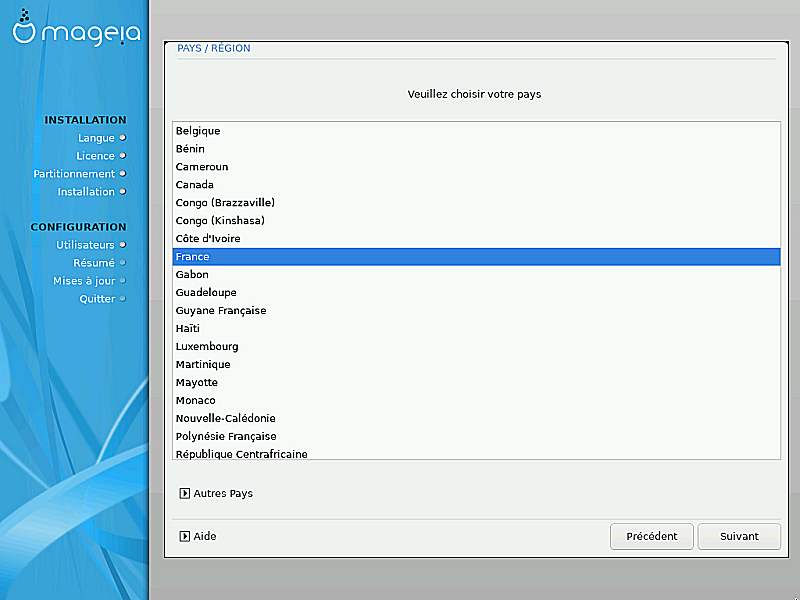
Sélectionner le pays ou la région. Cela est important pour définir bien des paramètres comme la monnaie ou le domaine de régulation du wi-fi. Choisir un pays erroné peut mener à l'incapacité d'utiliser le réseau par wi-fi.
Si votre pays n'est pas dans la liste, cliquez sur Autres pays et choisissez-y votre pays/région.
Note
Si votre pays se trouve uniquement dans la liste Autres pays , après avoir cliqué sur OK, il peut sembler qu'un pays de la première liste ait été choisi. N'y prêtez pas attention, DrakX respectera votre choix.
Sur l'écran Autres pays, vous pouvez aussi sélectionner une méthode de saisie des caractères (à la fin de la liste). Les méthodes de saisie permettent d'utiliser des caractères plurilingues (chinois, japonais, coréens, etc.). IBus est la méthode de saisie par défaut, il ne devrait donc pas être nécessaire de la configurer manuellement. D'autres méthodes de saisie (SCIM, GCNI, HIME, etc.) proposent des fonctions similaires et peuvent être installées si vous avez ajouté les médias HTTP/FTP avant la sélection du paquetage.
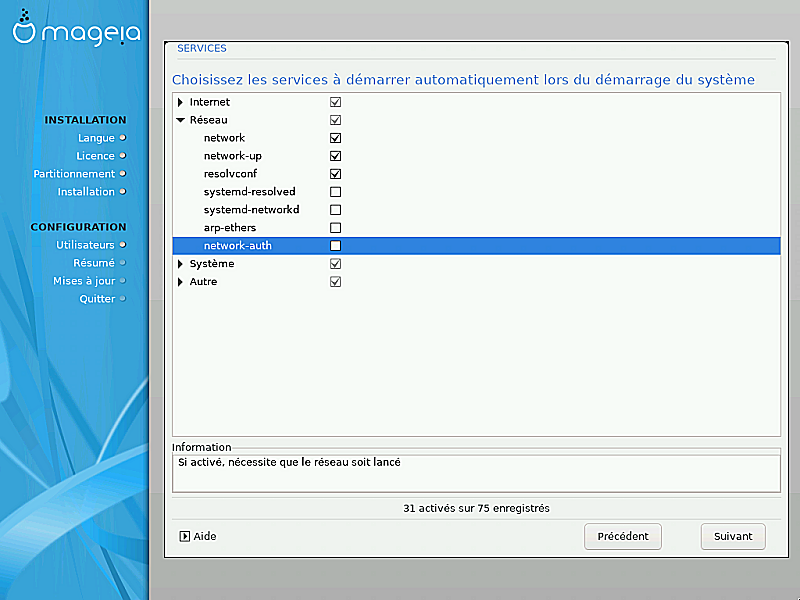
Sélectionnez ici les services à démarrer automatiquement lors du démarrage du système.
Ne modifier quelque chose qu'avec la certitude de bien faire.
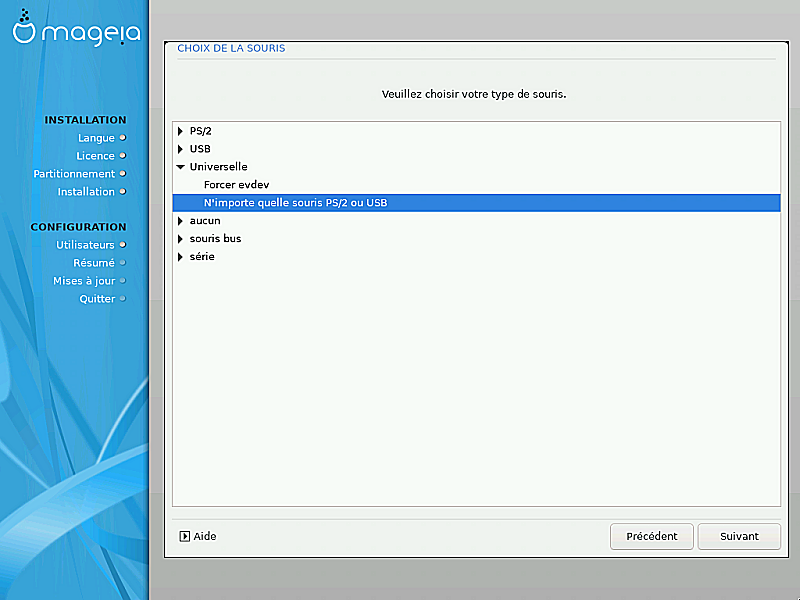
Si le comportement de la souris n'est pas satisfaisant, en choisir une autre ici.
Le plus souvent, → est un bon choix.
Sélectionnez → pour configurer les boutons qui ne fonctionnent pas sur une souris à six boutons ou plus.
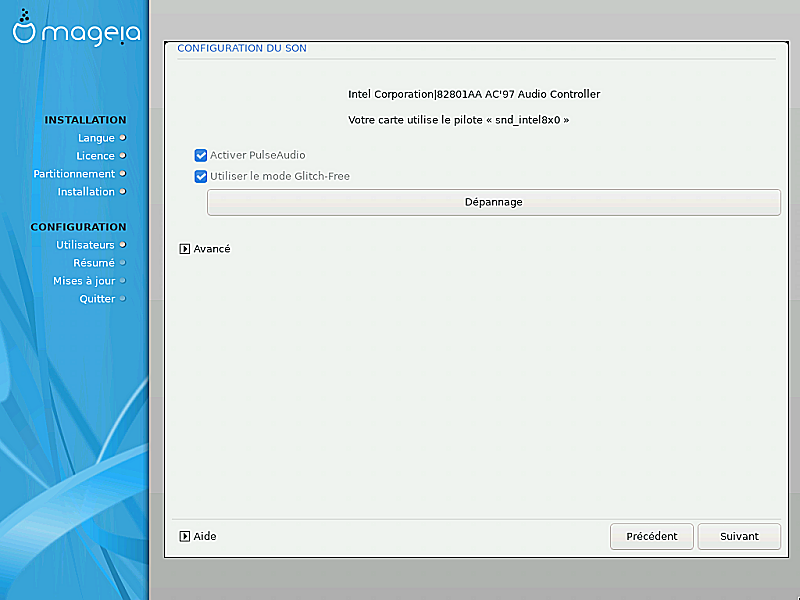
Cet écran affiche le nom du pilote que l'installeur a choisi pour votre carte son. Ce sera le pilote par défaut, s'il existe.
Le pilote par défaut devrait fontionner sans problème. Cependant, si après l'installation vous rencontrez des soucis, lancez la commande draksound ou bien démarrez cet outil via le CCM (Centre de Contrôle de Mageia), en sélectionnant l'onglet Matériel puis en cliquant sur Configuration du son en haut à droite de l'écran.
Avec cet outil, vous pouvez choisir l'infrastructure qui servira de serveur
de son. Vous avez le choix entre pulseaudio et pipewire. Pour le second,
vous pouvez choisir un gestionnaire de session parmi
Wireplumber ou Pipewire media
session. Après validation de votre choix, les paquets nécessaires
seront installés et les services seront configurés.
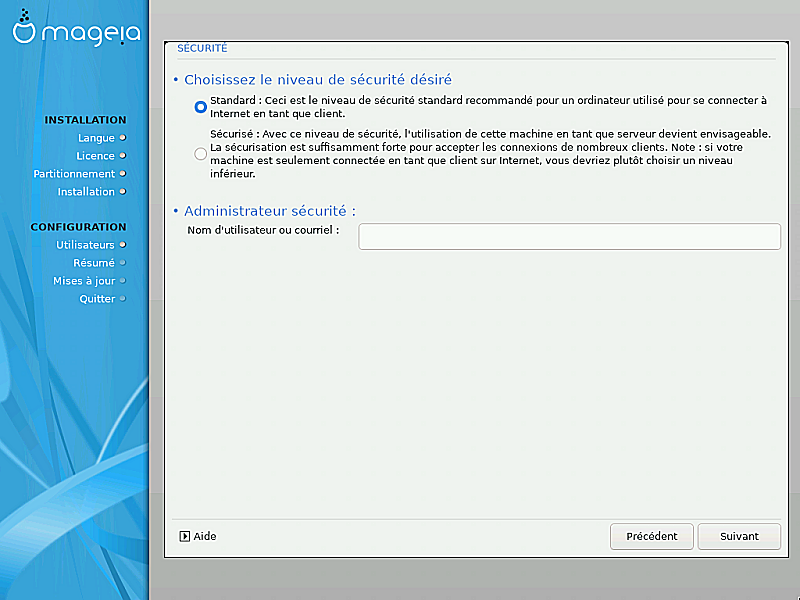
Veuillez choisir le niveau de sécurité souhaité
Le paramètre par défaut est Standard, et il est recommandé pour l'utilisateur moyen.
Sécurisé mettra en place un système hautement protégé, ce paramètre conviendra si le système doit être utilisé comme serveur public, par exemple.
Administrateur de sécurité
Cette rubrique vous permet d'indiquer une adresse e-mail à laquelle le système enverra des message d'alerte de sécurité lorsqu'il détecte des situations qui nécessitent d'être notifiées à un administrateur système.
Un choix valide et facile à mettre en œuvre consiste à entrer <user>@localhost - où <user> est l'identifiant de l'utilisateur qui sera le destinataire de ces messages.
Note
Le système envoie des messages de type Unix Mailspool, et non pas des messages SMTP « ordinaires » : cet utilisateur doit donc être correctement configuré pour recevoir les messages de ce type.
Après l'installation, il sera toujours possible de régler les paramètres de sécurité dans le volet Sécurité du Centre de Contrôle de Mageia.
Cette section vous permet de configurer quelques règles simples de pare-feu : elles déterminent quel type de message en provenance d'Internet seront acceptés par le système cible. Ceci autorise, en somme, les services correspondant d'être accessibles depuis Internet.
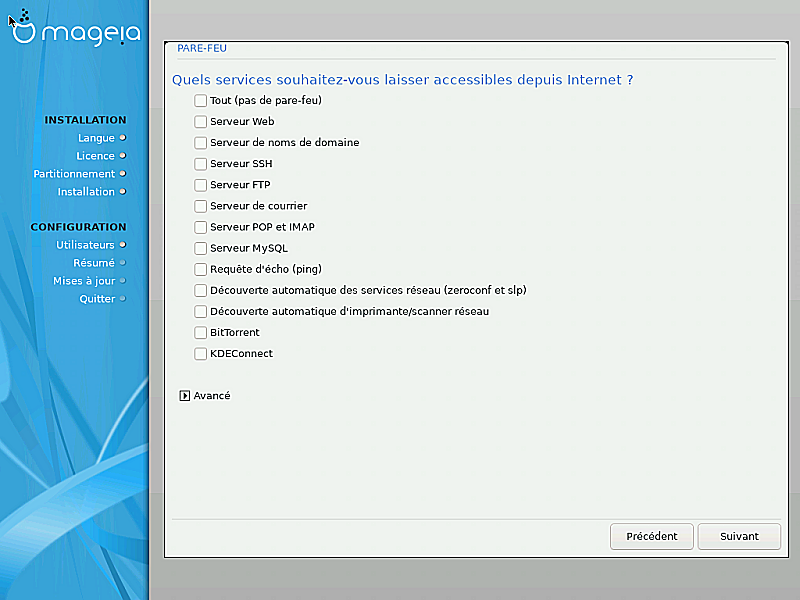
Dans la configuration par défaut, aucune case n'est cochée et aucun service n'est accessible de l'extérieur. Le bouton Tout (pas de pare-feu)autorise l'accès à tous les services de la machine - une option qui n'a beaucoup de sens dans le contexte de l'installateur puisque le système n'est plus protégé. Sa véritable utilisation dans le contexte du Centre de Contrôle de Mageia (qui utilise la même interface) pour désactiver de manière temporaire l'ensemble des règles du pare-feu à des fins de test et de débogage.
Toutes les autres possibilités se passent d'explication. Par exemple, vous cocherez Serveur CUPS si vous souhaitez que les imprimantes de votre machine soient accessible depuis le réseau.
Avancé
Le bouton Avancé ouvre une fenêtre où vous pouvez activer une série de services en saisissant une liste de « couples » (séparés par des espaces)
<port-number>/<protocol>
| - <port-number> est la valeur du port affecté au service vous voulez autoriser (par exemple 873pour le service RSYNC) tel que défini dans la spécification RFC-433; |
| - <protocole> est soit TCP, soit UDP - le protocole internet qui est utilisé par le service. |
Par exemple, l'entrée pour activer l'accès au service RSYNC est 873/tcp.
Dans le cas d'un service prévu pour utiliser les deux protocoles, il faut indiquer deux couples pour le même port.
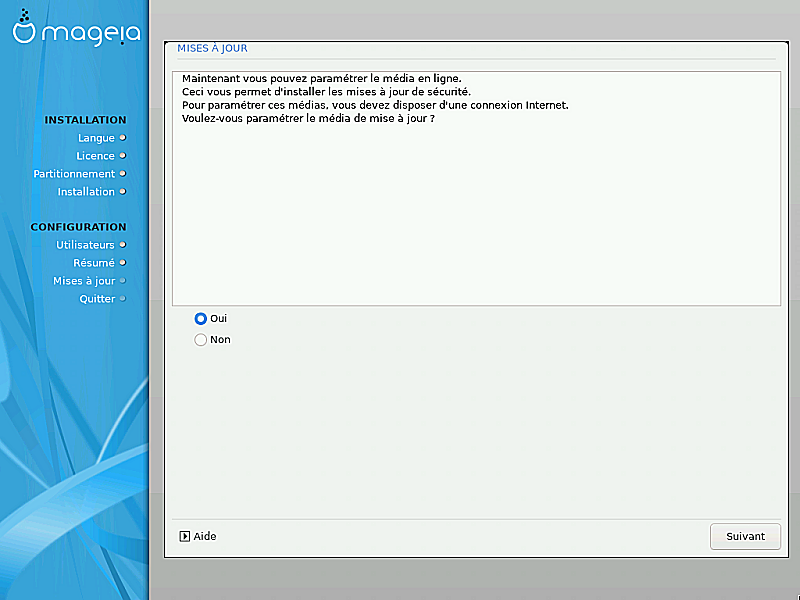
Depuis la publication de cette version de Mageia, un certain nombre de paquets ont été mis à jour ou améliorés.
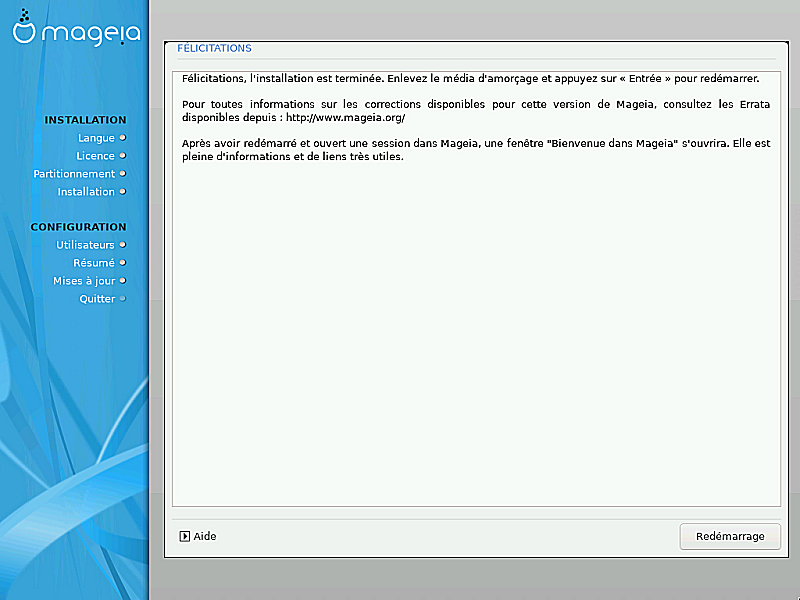
L'installation et la configuration de Mageia sont terminées et il est maintenant possible d'enlever le support d'installation et de redémarrer l'ordinateur.
Après le redémarrage, vous pourrez choisir entre plusieurs systèmes d'exploitations (s'il y en a plusieurs installés) sur l'écran du chargeur de démarrage.
Si les réglages du chargeur de démarrage n'ont pas été modifiés, l'installation de Mageia sera automatiquement sélectionnée et démarrée.
Visitez www.mageia.org/fr/ pour toute question ou si vous désirez contribuer à Mageia.
Si Mageia ne vous a pas convaincu, ou que vous ne parvenez pas à l'installer correctement, en bref, si vous voulez vous en débarrasser, c'est votre droit et Mageia vous offre aussi la possibilité de tout désinstaller. Ce n'est pas le cas de tous les systèmes d'exploitation.
Après avoir sauvegardé vos données, redémarrez sur votre DVD d'installation de Mageia et sélectionnez Système de secours, puis Restaurer le programme d'amorçage Windows. Au prochain démarrage, vous n'aurez plus que Windows, sans menu pour choisir le système d'exploitation Mageia.
Pour récupérer sous Windows l'espace utilisé par les partitions Mageia,
cliquez sur → → → → → . Vous reconnaîtrez les partitions
Mageia par leur appellation Inconnu, mais aussi par leurs
taille et position sur le disque. Faites un clic-droit sur chacune de ces
partitions et sélectionnez Supprimer pour libérer
l'espace disque.
Si vous utilisez Windows XP, vous pouvez créer une nouvelle partition et la formater (en FAT32 ou en NTFS). Vous obtiendrez alors une lettre de partition.
Si vous disposez de Windows Vista ou Windows 7, vous avez une possibilité supplémentaire, vous pouvez étendre la partition existante à gauche de l'espace libre. D'autres outils de partitionnement peuvent être utilisés, tels que gparted, disponible pour Windows et Linux. Comme toujours, lorsque vous modifiez des partitions, soyez très prudent et assurez-vous que toutes vos données importantes ont été sauvegardées.