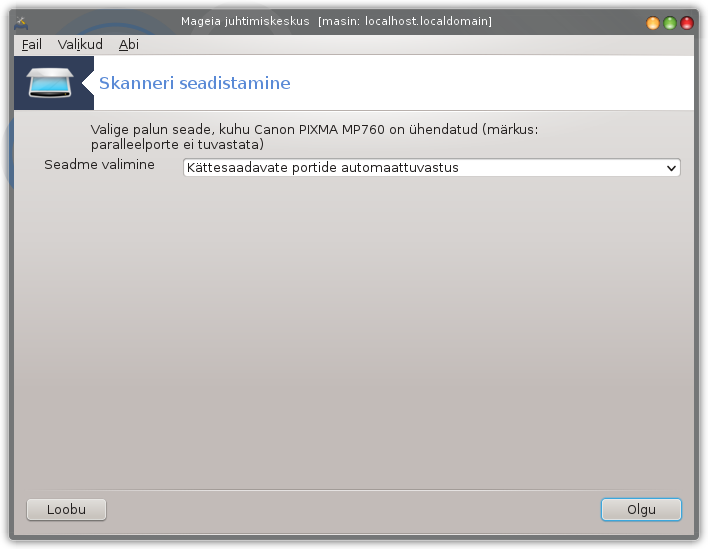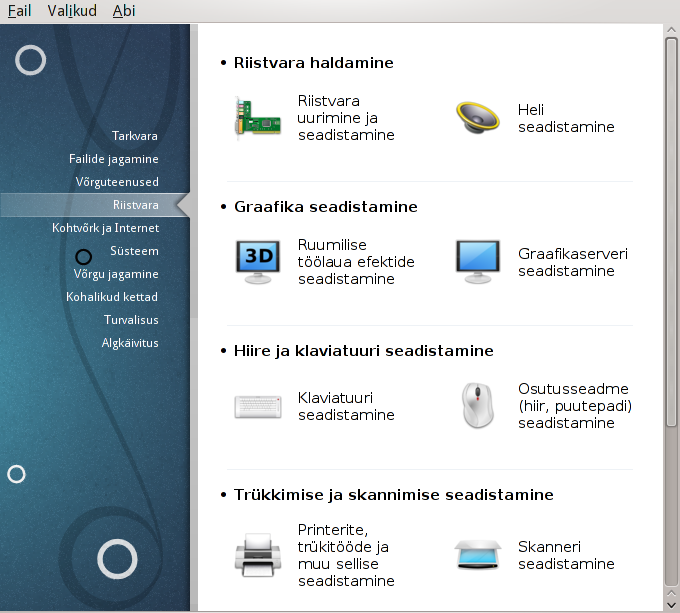
Sellel paneelil saab valida mitme riistvara seadistamist võimaldava tööriista vahel. Klõpsake allpool linkidele, et neid paremini tundma õppida.
Riistvara haldamine
“Riistvara seadistamine” = Riistvara uurimine ja seadistamine
Graafika seadistamine
“Ruumilise töölaua efektid” = Ruumilise töölaua efektide seadistamine
Hiire ja klaviatuuri seadistamine
Trükkimise ja skannimise seadistamine
“Printeri paigaldamine ja seadistamine” = Printerite, trükitööde ja muu sellise seadistamine
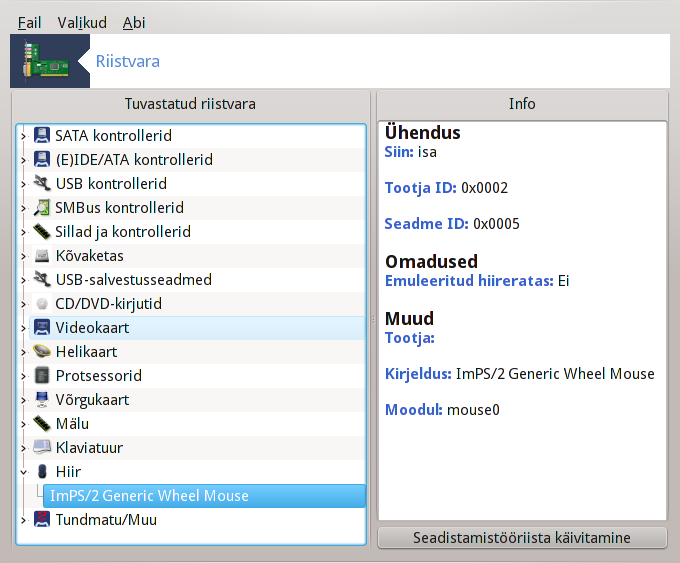
See tööriist[11] annab üldise ülevaate
arvuti riistvarast. Tööriista käivitamisel üritab see tuvastada kogu
kättesaadava riistvara. Selleks kasutatakse käsku ldetect , mis
võtab aluseks riistvara loendi tarkvarapaketis ldetect-lst.
Aken on jagatud kaheks paneeliks.
Vasakpoolses paneelis näeb tuvastatud riistvara loendit. Seadmed on rühmitatud kategooriate kaupa. Märgile > klõpsates näeb kategooria sisu. Selles paneelis saab valida mis tahes seadme, mille vastu huvi tunnete.
Parempoolses paneelis näeb teavet valitud seadme kohta. Menüükäsuga saab lähemat teavet väljade sisu kohta.
Sõltuvalt valitud seadmest võib parempoolse paneeli allosas olla näha üks või kaks nuppu:
: selle abil saab muuta mooduli parameetreid, mis on seotud valitud seadmega. See on mõeldud ainult asjatundjatele.
: selle abil saab käivitada tööriista, millega on võimalik seadet seadistada. Sageli saab sama tööriista avada ka otse Mageia juhtimiskeskusest.
Eelistused
Menüüs saab märkekastidega sisse või välja lülitada mõningate seadmete automaatse tuvastamise:
modemid
Jaz-kettad
paralleelpordi Zip-kettad
Vaikimisi neid automaatselt ei tuvastata, sest see võtab palju aega. Automaatne tuvastamine on mõtet lubada siis, kui teil tõesti leidub niisugust riistvara. Automaatne tuvastamine võetakse sel juhul ette tööriista järgmisel käivitamisel.
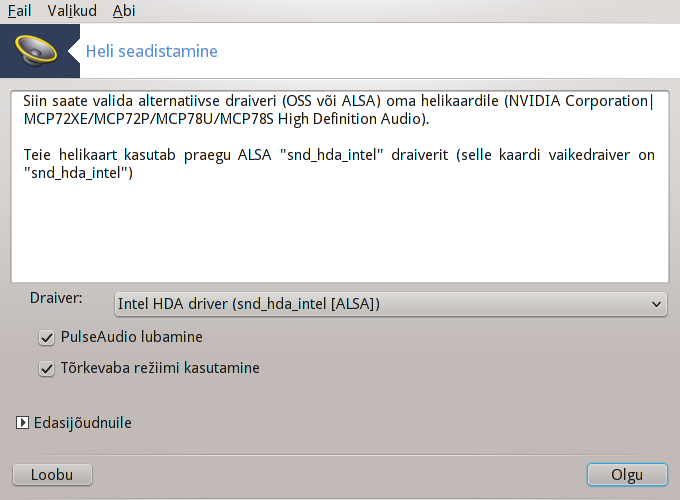
Selle tööriista[12] leiab Mageia juhtimiskeskuses paneelilt Riistvara.
Draksound tegeleb heli seadistamise, PulseAudio valikute ja probleemide lahendamisega. Tööriist on abiks, kui peaksite kokku puutuma heliprobleemidega või olete vahetanud helikaarti.
PulseAudio on heliserver. See võtab vastu kõik helisisendid, miksib neid vastavalt kasutaja eelistustele ja saadab saadud heli väljundisse. Täpsemalt saab seda seadistada serveri enda dialoogis, mille leiab peamenüüst .
PulseAudio on vaikimisi heliserver ja soovitatav on seda kindlasti kasutada.
Tõrkevaba režiim parandab PulseAudio tööd mõningate programmide korral. Ka seda valikut ei ole soovitatav välja lülitada.
Nupp pakub mõningat abi, kuidas probleeme võiks lahendada. Väga kasulik oleks enne mujalt abi palumist need võimalused ära kasutada.
Nupule klõpsates ilmub uus aken igati mõistetavat teksti sisaldava nupuga.
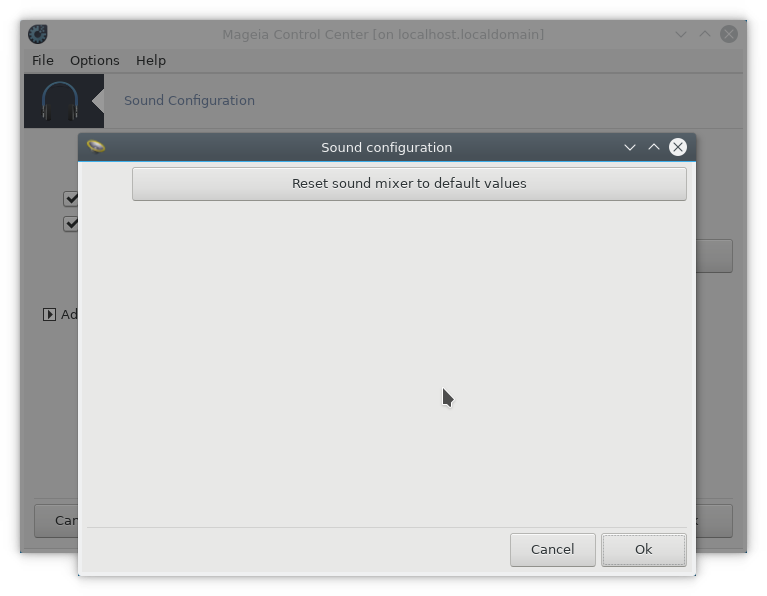
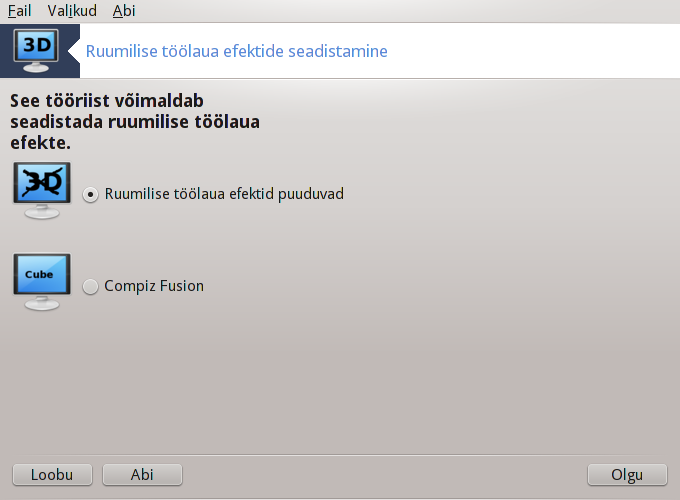
Selle tööriistaga[13] saab hallata ruumiliste ehk 3D efektide kasutamist teie operatsioonisüsteemis. Vaikimisi on ruumilised efektid keelatud.
Tööriista kasutamiseks peab olema paigaldatud programm glxinfo. Kui see ei ole paigaldatud, palutakse seda teha enne drak3d käivitamist.
Drak3d käivitumise järel ilmub menüüga aken. Siin leiab valikud Ruumilise töölaua valikud puuduvad ja Compiz Fusion. Viimane on komposiit-aknahaldur, mis tegeleb teie töölaual näha olevate riistvaraliselt kiirendatud eriefektidega. Ruumilise töölaua lubamiseks valige Compiz Fusion.
Kui käivitate tööriista kohe pärast Mageia paigaldamist, ilmub hoiatus, mis annab teada, millised tarkvarapaketid on vaja Compiz Fusioni kasutamiseks tarvis lisaks paigaldadda. Jätkamiseks klõpsake nupule .
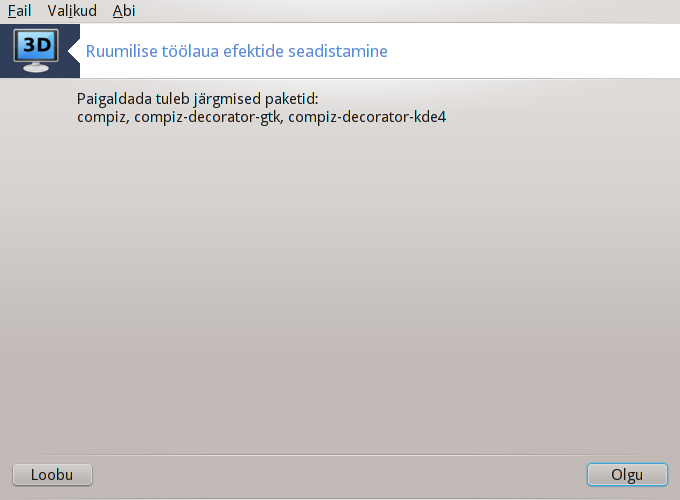
Kui vajalikud paketid on paigaldatud, näete, et Compiz Fusion on drak3d menüüs valitud, kuid efektide tegelikuks rakendamiseks tuleb veel välja ja uuesti sisse logida.
Uuesti sisselogimise järel aktiveeritakse Compiz Fusion. Selle seadistamiseks tuleb avada programmi seadistamise tööriist (CompizConfig Settings Manager).
Kui logite pärast Compiz Fusioni sisselülitamist uuesti sisse, aga ei näe töölaual midagi, mis meenutaks ruumilisi efekte, taaskäivitage arvuti. Kui ilmub sisselogimisekraan, klõpsake töölauanupule ja valige sealt drak3d.
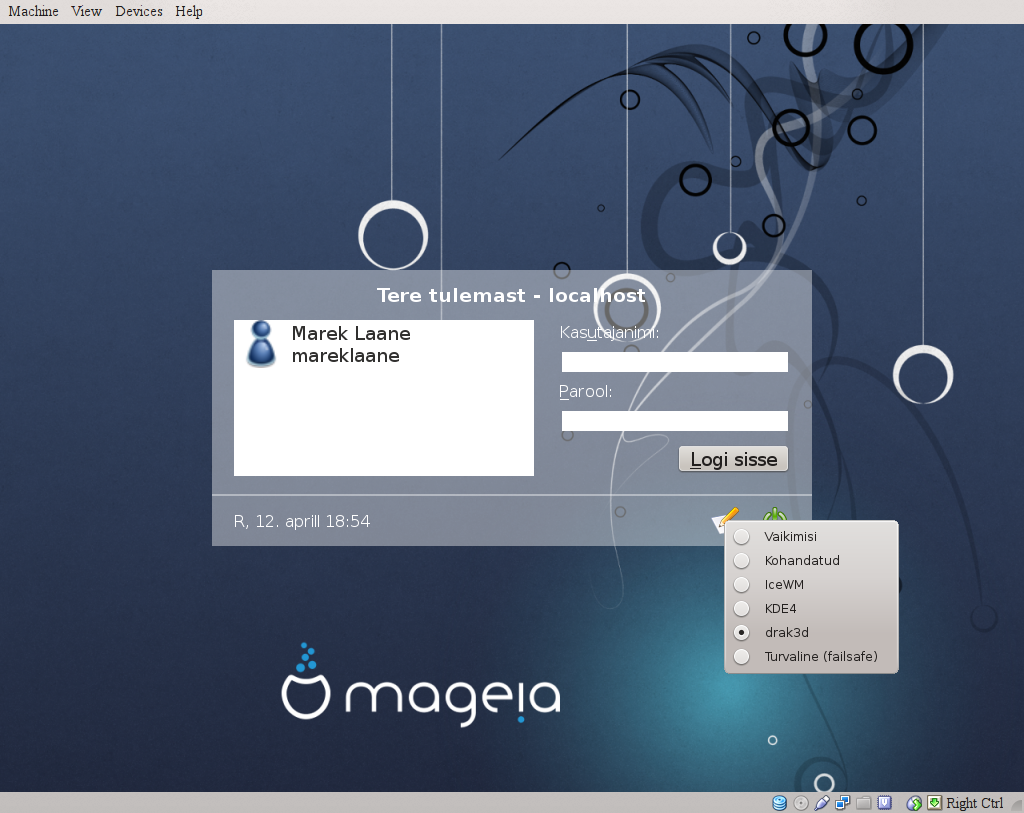
Kui logite sisse ja teie konto kasutab administraatori õigusi, palutakse teil uuesti parool anda. Vastasel juhul kasutage administraatori kontot. See annab võimaluse tühistada kõik muutused, mis võisid põhjustada sisselogimisprobleeme.

Selle tööriista leiab Mageia juhtimiskeskuses paneelilt Riistvara nime all Graafikaserveri seadistamine. [14]
Nuppudega saab seadistada kõike graafikaserverisse puutuvat.
Graafikakaart:
Siin näeb parajasti tuvastatud graafikakaarti ja sellele seadistatud serverit. Nupule klõpsates saab valida muu serveri, näiteks sellise, mis kasutab omanduslikku draiverit.
Saadaolevad serverid on loetletud kirje Tootja all tootjate kaupa tähestiku järjekorras ning tootjate all mudelite kaupa samuti tähestiku järjekorras. Vabad draiverid on loetletud tähestiku järjekorras kirje Xorg all.
Märkus
Probleemide korral võib arvestada, et Xorg - Vesa toimib peaaegu kõigi graafikakaartidega, andes teile aega jõuda töölauale ning üles otsida ja paigaldada õige draiver.
Kui isegi Vesa ei tööta, siis valige Xorg - fbdev, mida kasutatakse näiteks Mageia paigaldamise ajal, aga mis ei luba muuta ekraanilahutust ega värskendamissagedust.
Kui olete valinud vaba draiveri, võib süsteem teha ettepaneku kasutada omanduslikku draiverit, millel on tihtipeale rohkem võimalusi (näiteks ruumiliste efektide kasutamine).
Monitor:
Nagu draiveri puhul, on ka siin kirjas parajasti tuvastatud monitor ja nupule klõpsates saab seda muuta. Kui soovitud monitori pole kirjas Tootja all, valige kirje Tavaline alt monitor, mille omadused sarnanevad teie omaga.
Ekraanilahutus:
Selle nupuga saab valida ekraanilahutuse (pikslite arvu) ja värvisügavuse (värvide arvu). Nupule klõpsamisel ilmub järgmine aken:
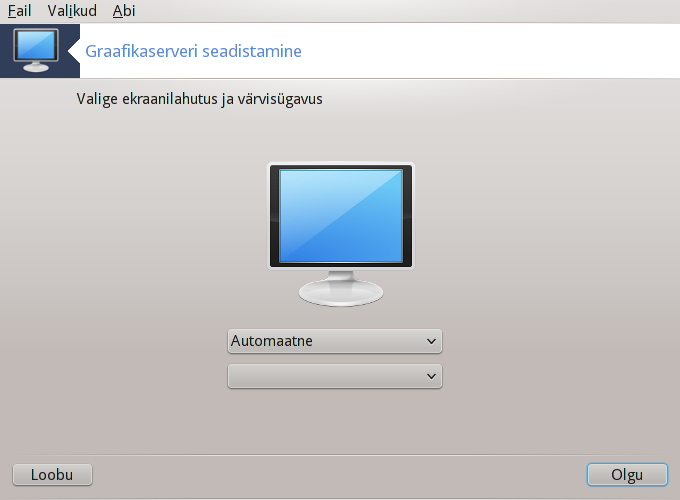
Kui muudate värvisügavust, ilmub teise nupu kõrvale mitmevärviline riba, mille järgi näeb, milline hakkab valitud värvisügavus välja nägema.
Esimene rippmenüü näitab parajasti kehtivat ekraanilahutust. Sellele klõpsates saab valida mõne muu lahutuse. Loendis on kirjas kõik graafikakaardi ja monitoriga sobivad variandid, kuid võib ka valida Muu ja määrata sootuks teistsuguse ekraanilahutuse. Sel juhul pidage aga silmas, et nii võib isegi monitorile viga teha.
Teine rippmenüü näitab parajasti kehtivat värvisügavust. Sellele klõpsates saab värvisügavust muuta.
Märkus
Sõltuvalt valitud ekraanilahutusest võib olla vajalik välja logida ja graafiline keskkond taaskäivitada, enne kui muudatused rakendatakse.
Test:
Kui seadistamine on tehtud, on soovitatav enne muudatuste kinnitamist neid testida, sest tööriista kasutamise ajal on midagi muuta palju lihtsam kui hiljem, eriti kui tehtud muudatuste tõttu ei peaks graafiline keskkond enam käivituma.
Märkus
Kui graafiline keskkond ei peaks töötama, vajutage Alt+Ctrl+F2 tekstikeskkonna avamiseks, logige sisse administraatori õigustes ja andke käsk XFdrake (pange tähele suurtähti) tööriista tekstiversiooni käivitamiseks.
Kui test nurjub, oodake lihtsalt selle lõpuni. Kui see on edukas, aga te soovite siiski midagi muuta, klõpsake . Kui kõik sobib, klõpsake .
Eelistused:
Globaalsed valikud: kui märkida Ctrl+Alt+Backspace'i keelamine, ei saa enam X-serverit taaskäivitada klahvikombinatsiooniga Ctrl+Alt+Backspace.
Graafikakaardi valikud võimaldavad lubada või keelata kokku kolme graafikakaardist sõltuvat valikut.
X käivitub koos süsteemiga: üldjuhul peaks valik Graafikakaardi käivitamine arvuti käivitamisel olema märgitud, et saaks üldse graafilises režiimis algkäivitust teha. Serveri korral võib see muidugi olla ka märkimata.
Nupule klõpsamise järel soovitakse teada, mida ette võtta: sel hetkel on veel võimalik kõigist muudatustest loobuda ja jätkata endise seadistusega või siis need lõplikult kinnitada. Viimasel juhul tuleb uue seadistuse aktiveerimiseks graafiline keskkond taaskäivitada.
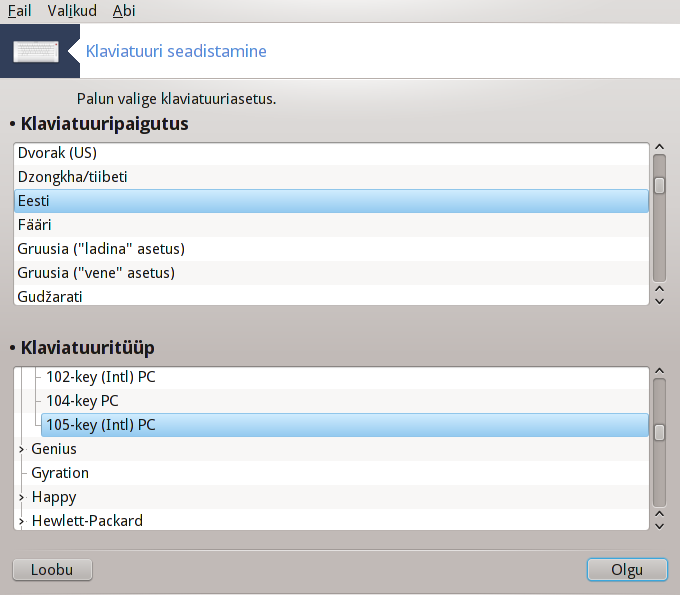
Tööriist[15] keyboarddrake võimaldab põhijoontes seadistada Mageias kasutatava klaviatuuri. Siinne valik mõjutab kõigi süsteemi kasutajate klaviatuuripaigutust. Tööriista leiab Mageia juhtimiskeskuses paneeli Riistvara sektsioonist "Hiire ja klaviatuuri seadistamine".
Siin saab valida klaviatuuripaigutuse. Tähestiku järjekorras toodud nimed kirjeldavad keelt, riiki ja/või rahvast, mille või kelle jaoks antud paigutus sobib.
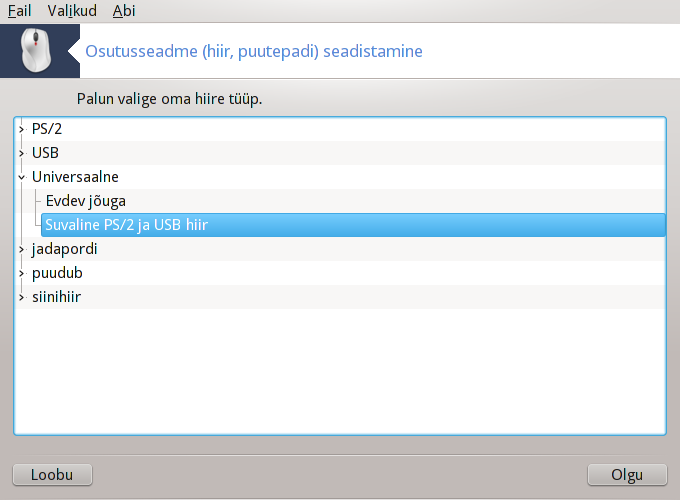
Selle tööriista[16] leiab Mageia juhtimiskeskuses paneelilt Riistvara.
Et hiirt läheb vaja juba Mageia paigaldamisel, on selle seadistanud juba varem Drakinstall. Tööriista läheb aga tarvis uue hiire paigaldamisel.
Hiired on korraldatud ühenduse tüübi ja nende all mudelite järgi. Valige oma hiir ja klõpsake nupule . Enamasti peaks vähegi tänapäevasele hiirele sobima "Universaalne / Suvaline PS/2 ja USB hiir". Uus hiir võetakse kohe kasutusele.
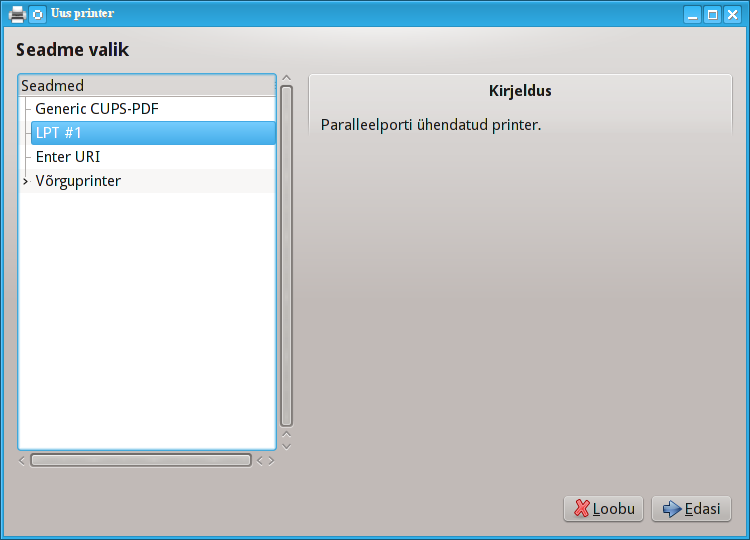
Trükkimist haldab Mageias server nimetusega CUPS. Sellel on oma seadistusliides, mida saab kasutada veebilehitsejas, kuid Mageia pakub printerite paigaldamiseks omalt poolt tööriista system-config-printer, mis on tarvitusel ka teistes distributsioonides, näiteks Fedora, Mandriva, Ubuntu ja openSUSE.
Enne paigaldamise juurde asumist tuleks lubada mittevaba (non-free) tarkvara hoidla kasutamine, sest mõningaid draivereid võib leida ainult sealt.
Printeri paigaldamise tööriista leiab Mageia juhtimiskeskuses paneeli Riistvara sektsioonis Trükkimise ja skannimise seadistamine[17].
Mageia juhtimiskeskus soovib paigaldada kaks tarkvarapaketti:
task-printing-server
task-printing-hp
Paigaldamise jätkamiseks on vaja pakutuga nõustuda. Koos sõltuvustega võtavad paigaldatavad paketid ruumi kuni 230 MB.
Printeri lisamiseks klõpsake nupule "Lisa". Süsteem üritab tuvastada kõik saadaolevad printerid ja pordid. Siinsel pildil on näha paralleelporti ühendatud printer. Kui leitakse mõni printer, näiteks paralleel- või USB-porti ühendatud printer, näidatakse seda esimesel real. Samuti saab siin üritada tuvastada võrguprintereid.
See käib tavaliselt USB-printerite kohta. Tööriist hangib automaatselt printeri nime ja näitab seda. Valige printer ja klõpsake "Edasi". Kui leidub printeriga seotud draiver, paigaldatakse see automaatselt. Kui võimalikke draivereid on rohkem või draiverit ei ole teada, ilmub aken, kus palutakse draiver valida või välja otsida, nagu järgnevalt selgitatakse. Automaatse paigalduse korral lugege edasi “Paigaldamise lõpetamine”
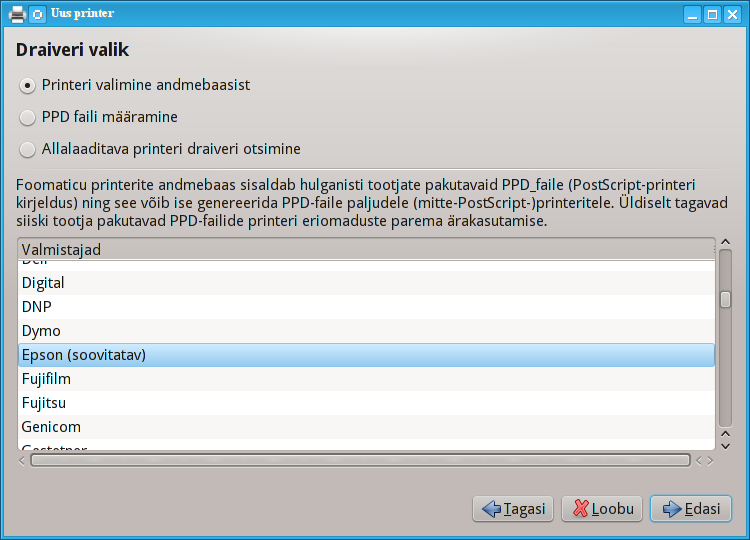
Kui valida port, laadib süsteem draiverite loendi ja avab akna, kus saab draiveri valida. Valik tuleb langetada järgmisi võimalusi kasutades.
Printeri valimine andmebaasist
PPD-faili määramine
Allalaaditava printeri draiveri otsimine
Andmebaasist valimise korral pakutakse kõigepealt välja printeri tootja ning seejärel seade ja sellega seotud draiver. Kui pakutakse üle ühe draiveri, valige soovitatav, kui te just pole sama draiveriga varem probleemide otsa sattunud, millisel juhul tuleks mõistagi valida selline draiver, mis teadaolevalt toimib.
Draiveri valimise järel soovitakse mõningat teavet, mis aitaks süsteemil printerit ainulaadselt tuvastada ja esitada. Esimesel väljal tuleb anda nimi, mille all näeb seadet rakenduste saadaolevate printerite nimekirjas. Seejärel soovitab paigaldusprogramm trükkida testlehekülje. Selle järel printer lisatakse ning seda näeb edaspidi saadaolevate printerite nimekirjas.
Võrguprinterid on printerid, mis on vahetult ühendatud juhtmega või juhtmeta võrku, printserveriga või mõne tööjaamaga, mis toimib printserverina.
Märkus
Sageli on mõistlik seadistada DHCP-server alati seostama fikseeritud IP-aadressi printeri MAC-aadressiga. Loomulikult peab see olema sama IP-aadress, mis on printserveri printeril, kui sellel on fikseeritud aadress.
Printeri MAC-aadress on printerile või printserverile või arvutile, millega
printer on ühendatud, antud seerianumber, mille saab teada printeri trükitud
seadistusteleheküljelt või mis on kirjas printeri või printserveri enda
peal. Kui teie jagatud printer on ühendatud Mageia süsteemiga, võite anda
MAC-aadressi teadasaamiseks süsteemis administraatori õigustes käsu
ifconfig. Aadress kujutab endast numbrite
ja tähtede jada pärast alguses seisvat "HWaddr".
Võrguprinteri lisamiseks tuleb valida protokoll, mida see kasutab teie arvutiga üle võrgu suhtlemisel. Kui te ei tea, milline protokoll valida, võite proovida valikut Võrguprinter - Otsi võrguprinterit ja kirjutada printeri IP-aadressi paremal asuvale väljale "Masin".
Kui tööriist tunneb printeri või printserveri ära, pakutakse välja protokoll ja tööjärjekord, kuid soovi korral võib valida allolevast loendist sobivama või määrata käsitsi vajaliku tööjärjekorra nime, kui seda loendis ei esine.
Printeri või printserveri dokumentatsioonist võib täpsemalt teada saada, milliseid protokolle see toetab ja millised võivad olla tööjärjekordade nimed.
Ühe tänapäeval levinud meetodi töötas välja Hewlett-Packard ja see kannab nimetust JetDirect. See võimaldab võrguga otse ühendatud printerit kasutada üle Etherneti pordi. Te peate teadma IP-aadressi, mille järgi printer võrgus tuvastatakse. Sama meetodit kasutatakse mõnes ADSL-ruuteris, mis sisaldavad printeri ühendamiseks USB-porti. Pange tähele, et tööriist "HP Device Manager" võib hallata dünaamiliselt seadistatud IP-aadressi, määrates umbes sellise URI nagu hp:/net/<printeri-nimi> . Sellisel juhul pole fikseeritud IP-aadress vajalik.
Valige protokolliks AppSocket/HP JetDirect ja määrake aadress väljal Masin:, kuid ärge muutke midagi väljal Pordi number, kui te just ei tea, et seal kindlasti peab midagi muutma. Protokolli valimise järel läheb draiveri valimine edasi samamoodi, nagu eespool kirjeldatud.
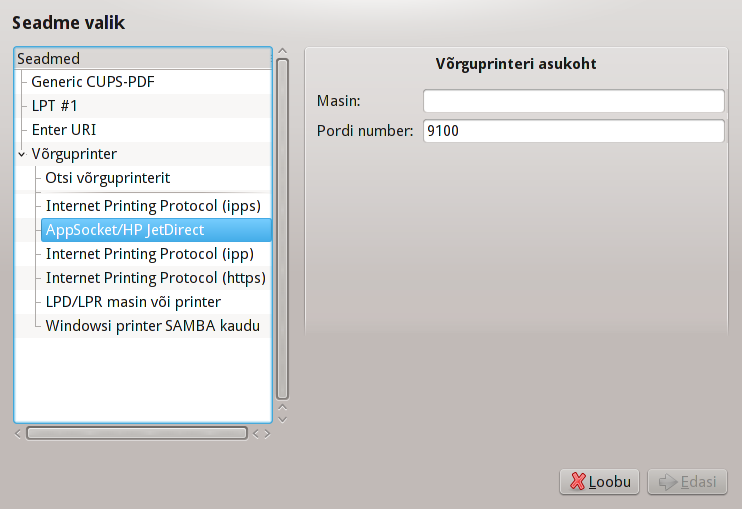
Ülejäänud protokollid on järgmised:
Internet Printing Protocol (ipp): printer, mida saab kasutada TCP/IP võrgus IPP protokolli vahendusel, näiteks printer, mis on ühendatud tööjaamaga, kus töötab CUPS. Seda protokolli võivad kasutada ka mõned ADSL-ruuterid.
Internet Printing Protocol (https): sama mis eelmine, aga kasutatakse TSL-turbega HTTP-protokolli. Määrata tuleb port. Vaikimisi on selleks 631.
Internet Printing Protocol (ipps): sama mis eelmine, aga TSL-turbega protokoll.
LPD/LPR masin või printer: printer, mida saab kasutada TCP/IP võrgus LPD protokolli vahendusel, näiteks printer, mis on ühendatud tööjaamaga, kus töötab LPD.
Windowsi printer SAMBA kaudu: printer, mis on ühendatud tööjaamaga, kus töötab Windows või SMB server, ja on välja jagatud.
URI võib määrata ka otse. Mõned näited, kuidas URI võib välja näha:
Appsocket
socket://ip-aadress-või-masinanimi:portInternet Printing Protocol (IPP)
ipp://ip-aadress-või-masinanimi:port/ressursshttp://ip-aadress-või-masinanimi:port/ressurssLine Printer Daemoni (LPD) protokoll
lpd://kasutajanimi@ip-aadress-või-masinanimi/tööjärjekord
Lisateavet võib leida CUPS-i dokumentatsioonist.
Soovi korral võib uurida või muuta seadme omadusi. Menüü võimaldab ligipääsu CUPS-serveri parameetritele. Vaikimisi on süsteemis CUPS-server käivitatud, kuid soovi korral võib määrata mõne muu serveri menüükäsuga | Serveri enda parameetreid saab vajaduse korral muuta menüükäsuga | .
Mõningat teavet trükkimisel esinenud probleemide kohta leiab failist
/var/log/cups/error_log
Samuti saab kasutada probleemidele diagnoosi panevat tööriista, mille avab menüükäsk | Probleemide lahendamine.
Võib juhtuda, et mõne konkreetse printeri draiver pole Mageias saada või on saadaolev vigane. Sellisel juhul tasuks uurida openprinting'i veebilehte, kust võib saada teada, kas teie seadmele ikka leidub draiverit. Jaatava vastuse korral tuleks kontrollida, ega Mageia seda ei paku, ja kui pakub, siis see käsitsi paigaldada. Seejärel tuleb printeri seadistamiseks paigaldamisprotsess uuesti läbi teha. Igal juhul tasuks sellistest probleemidest teada anda ka Bugzillas või foorumis ning mõistagi märkida ära mudeli ja draiveri teave ning seegi, kas printer hakkas pärast paigaldamist tööle või mitte. Järgnevalt tuuakse ära mõned allikad, kust leida uusimaid draivereid, eriti uuematele seadmetele, mille draiverid ei pruugi olla tarkvarahoidlatesse jõudnud.
Brotheri printerid
Sellel leheküljel leiab Brotheri pakutavate draiverite loendi. Valige oma seadme draiver, laadige RPM-fail või -failid alla ja paigaldage printer.
Brotheri draiver tuleks paigaldada enne seadistamistööriista käivitamist.
Hewlett-Packardi printerid ja All-in-one seadmed
Need seadmed kasutavad tööriista hplip. See paigaldatakse pärast printeri tuvastamist või valimist automaatselt. Rohkem teavet leiab siit. Tööriista "HP Device Manager" leiab peamenüüst alajaotuses Süsteem. Printeri haldamise kohta tasuks vaadata ka seadistamislehekülge.
HP All-in-one seade tuleb paigaldada printerina ja seejärel lisada skanneri võimalused. Pange tähele, et mõnikord ei võimalda Xsane liides skannida filme või slaide. Sel juhul on võimalik skannida autonoomses režiimis ja salvestada pilt seadmesse sisestatud mälukaardile või USB-pulgale. Hiljem avage meelepärane pilditöötlusrakendus ning laadige mälukaardi kataloogis /media leiduv pilt.
Samsungi värviprinterid
Teatavate Samsungi ja Xeroxi värviprinterite jaoks pakub see lehekülg draivereid QPDL protokollile.
Epsoni printerid ja skannerid
Epsoni printerite draivereid võib leida sellelt otsinguleheküljelt. Skanneri kasutamiseks tuleb paigaldada kõigepealt tarkvarapakett "iscan-data" ja siis "iscan" (just selles järjekorras).
Pakett iscan võib anda hoiatuse konflikti kohta Sanega. Kasutajate kinnitusel võib hoiatust eirata.
Canoni printerid
Canoni printerite korral on soovitatav paigaldada tööriist turboprint, mille leiab siit.
See tööriist [18] võimaldab seadistada nii eraldiseisvat skannerit kui mitme funktsiooniga seadme skannerikomponenti. Samuti saab sellega jagada teie arvutiga ühendatud kohalikke seadmeid võrguarvutitele või hankida endale ligipääs võrguskanneritele.
Tööriista käivitamisel esimest korda võib ilmuda järgmine teade:
"Skanneri kasutamiseks on vajalik paigaldada SANE tarkvara.
Kas soovite seda teha?"
Jätkamiseks valige Jah. Sel juhul paigaldatakse
scanner-gui ja task-scanning, kui need pole varem
paigaldatud.
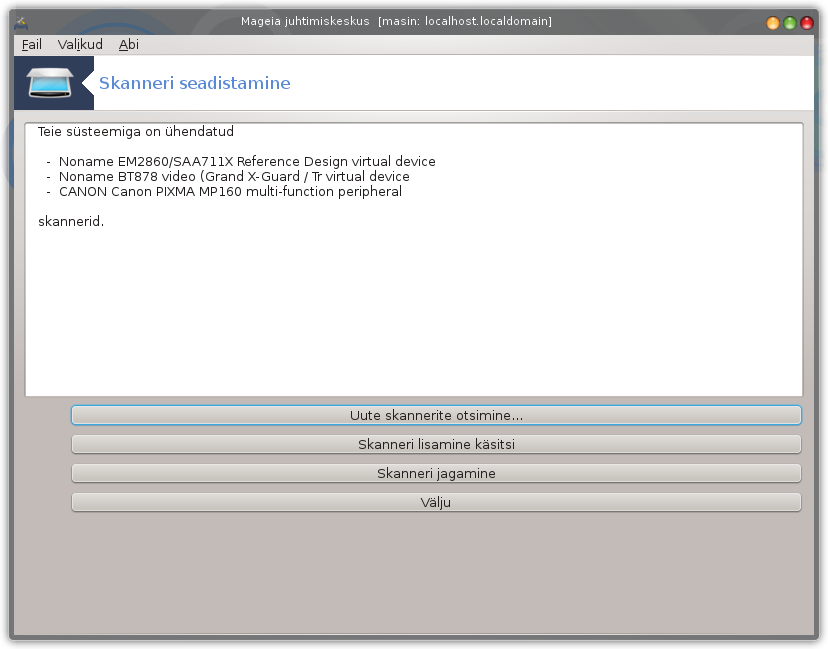
Kui skanner korralikult tuvastatakse, nii et ülaloleval pildil on näha teie skanneri nimi, on skanner valmis kasutamiseks näiteks programmiga XSane või Simple Scan.
Sellisel juhul võib jätkata näiteks skanneri jagamise seadistamisega. Sellest kõneleb lähemalt peatükk “Skanneri jagamine”.
Kui aga skannerit ei suudetud tuvastada ning ei aita ka kaablite ja toite kontrollimine ning seejärel nupu Uute skannerite otsimine kasutamine, tuleb klõpsata nupule Skanneri lisamine käsitsi.
Valige ilmuvast loendist oma skanneri tootja ja tootja alt mudel ning klõpsake nupule Olgu
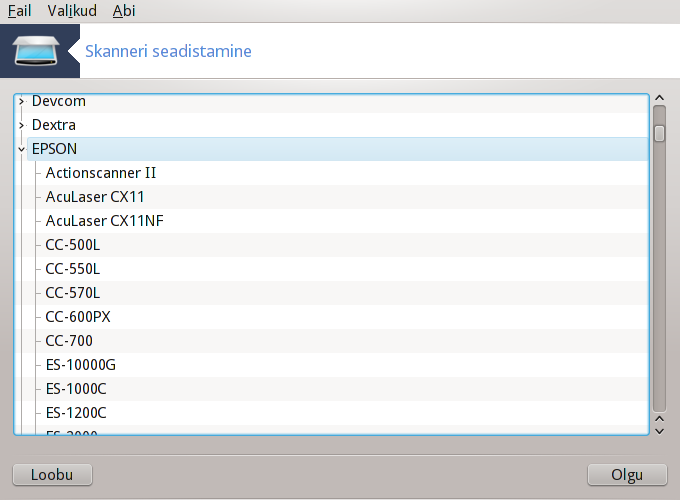
Märkus
Kui te oma skannerit loendist ei leia, klõpsake Loobu
Palun kontrollige, kas teie skanner kuulub toetatute hulka nimekirjas SANE: Supported Devices ja paluge abi foorumis.
Siin võib jätta kehtima valiku Kättesaadavate portide automaattuvastus, kui teie skanner ei ole just ühendatud paralleelporti. Sellisel juhul tuleks valida /dev/parport0, kui teil on paralleelporte ainult üks.
Pärast klõpsamist nupule Olgu peaks enamasti ilmuma alloleva pildiga sarnanev aken.
Kui seda ei juhtu, lugege palun “Paigaldamise lisasammud”.

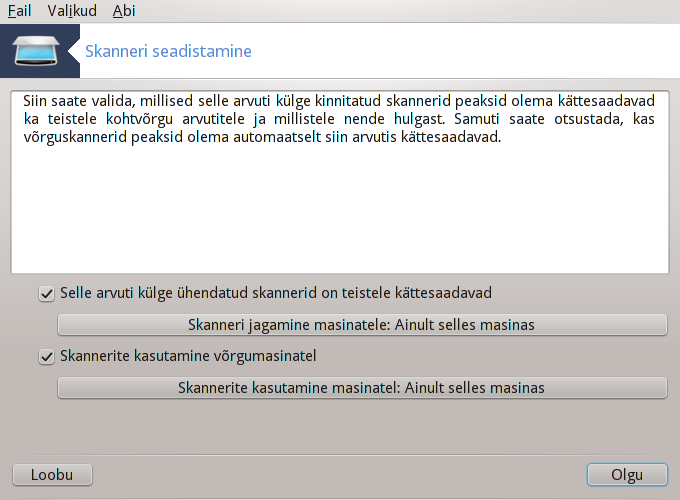
Siin saab määrata, kas teie masinaga ühendatud skannerid on kättesaadavad võrgumasinatele ja millistele neist. Samuti saab siin määrata, kas võrgumasinate skannerid on teile kättesaadavad.
Skanneri jagamine teistele masinatele: siin saab lisada või kustutada nime või IP-aadressi loendis, mis sisaldab masinaid, millel on lubatud kasutada teie arvutiga ühendatud kohalikke seadmeid.
Võrguskannerite kasutamine: siin saab lisada või kustutada nime või IP-aadressi loendis, mis sisaldab masinaid, mis annavad ligipääsu võrguskanneritele.

Skanneri jagamine teistele masinatele: teil on võimalik lisada masinaid.
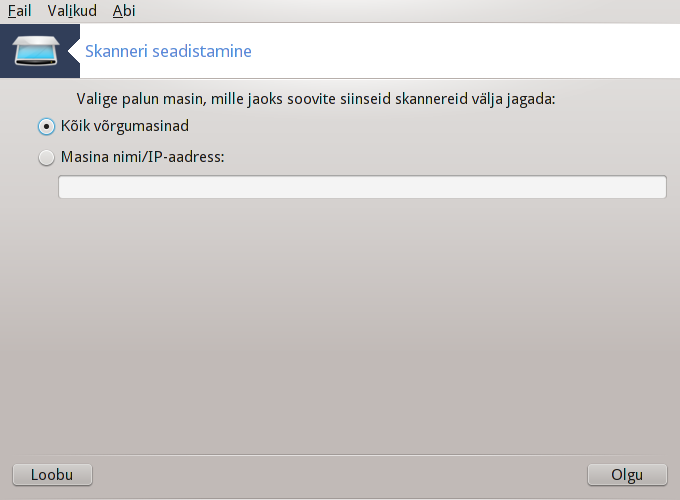
Skanneri jagamine teistele masinatele: teil on võimalik määrata, millised masinad lisada, või siis lubada kasutamine kõigile võrgumasinatele.
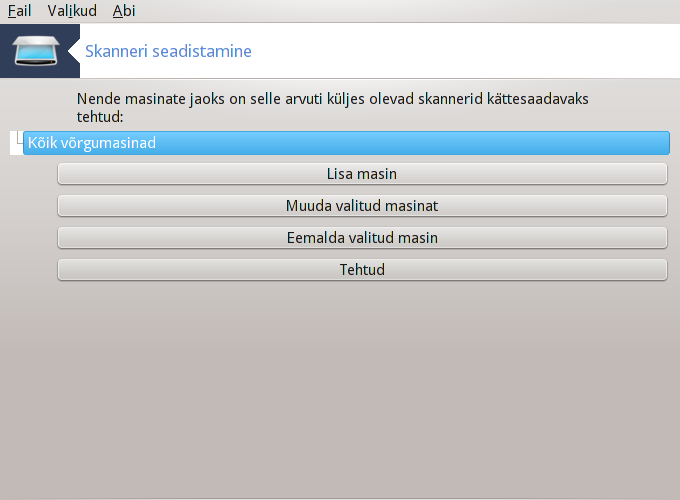
"Kõik võrgumasinad" on saanud õiguse kasutada kohalikku skannerit.
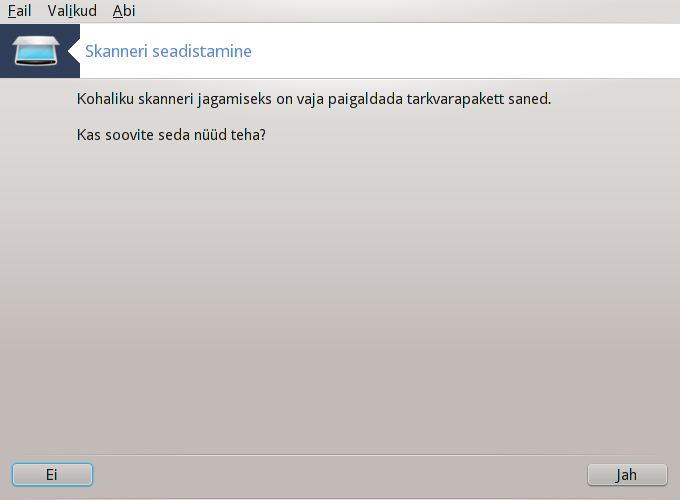
Kui tarkvarapakett saned ei ole paigaldatud, teeb tööriist ettepaneku seda teha.
Lõpetuseks muudab tööriist järgmisi faile:
/etc/sane.d/saned.conf
/etc/sane.d/net.conf
/etc/sane.d/dll.conf direktiivi "net" lisamiseks või väljakommenteerimiseks
Samuti seadistatakse saned ja xinetd käivituma kohe alglaadimisel.
Hewlett-Packard
Enamikku HP skannereid saab hallata tööriistaga HP Device Manager (hplip), mis haldab ka printereid. Sel juhul ei lase käesolev tööriist neid seadistada ja teeb etepaneku kasutada tööriista HP Device Manager.
Epson
Draivereid leiab sellelt leheküljelt. Vajaduse korral tuleb paigaldada kõigepealt tarkvarapakett iscan-data ja siis iscan (just sellises järjekorras). Võib juhtuda, et iscan annab hoiatuse konflikti kohta Sanega. Kasutajate kinnitusel võib hoiatust eirata.
Võib juhtuda, et pärast skanneri pordi valimist, nagu näitab Joonis 1, “Pordi valimine”, tuleb seadme korralikuks seadistamiseks veel üht-teist ette võtta.
Mõnel juhul võidakse teada anda, et skanner vajab igal käivitamisel püsivara laadimist. Tööriist võimaldab laadida püsivara seadmesse, kui olete seadme süsteemi paigaldanud. Tööriistaga saab paigaldada püsivara CD-lt või Windowsi paigaldusest või ka püsivara, mille olete alla laadinud tootja internetileheküljelt.
Kui seade vajab püsivara laadimist, võib iga kord esimesel kasutamisel kuluda selleks päris pikk aeg, isegi üle minuti. Nii et tasub olla kannatlik.
Samuti võidakse teile öelda, et on vaja kohandada faili /etc/sane.d/"teie_SANE_taustaprogrammi_nimi".conf.
Lugege hoolikalt jagatavaid juhiseid ja kui jääte hätta, ärge häbenege küsida abi foorumist.
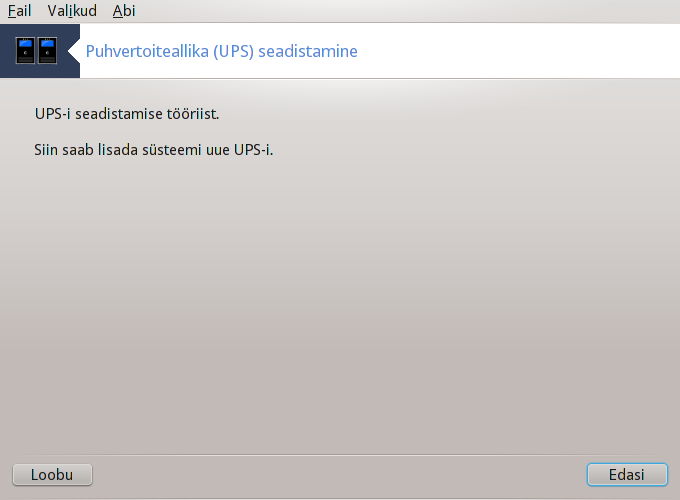
See lehekülg on seni veel kirjutamata. Kui arvate, et võite sobiva abiteksti ise kirja panna, võtke palun ühendust dokumentatsioonimeeskonnaga. Oleme teile juba ette tänulikud.
Tööriista saab käsurealt käivitada, kui anda administraatori õigustes käsk drakups.
[11] Tööriista saab käsurealt käivitada, kui anda administraatori õigustes käsk harddrake2.
[12] Tööriista saab käsurealt käivitada, kui anda administraatori õigustes käsk draksound.
[13] Tööriista saab käsurealt käivitada, kui anda administraatori õigustes käsk drak3d.
[14] Tööriista saab käsurealt käivitada, kui anda tavalise kasutajana käsk XFdrake või administraatorina käsk drakx11. Pange kindlasti tähele suurtähti.
[15] Tööriista saab käsurealt käivitada, kui anda administraatori õigustes käsk keyboarddrake.
[16] Tööriista saab käsurealt käivitada, kui anda administraatori õigustes käsk mousedrake.
[17] Tööriista saab käsurealt käivitada, kui anda administraatori õigustes käsk system-config-printer.
[18] Tööriista saab käsurealt käivitada, kui anda administraatori õigustes käsk scannerdrake.