Sõltumata sellest, kas olete GNU-Linuxi maailmas uustulnuk või juba kogenud kasutaja, on Mageia paigaldusprogramm loodud nii, et paigaldamine või uuendamine oleks kõigile võimalikult lihtne.
Paigaldamine on jagatud mitmeks etapiks, mille loetelu näeb ekraani külgpaneelil vasakul.
Igal etapil kohtate üht või enamat ekraani, millel võib olla ka sektsioon Muud valikud täiendavate ja harvemini vajalike valikutega.
Enamikul ekraanidel on nupp Abi, mis selgitab antud etappi põhjalikumalt.
Ettevaatust
Kui soovite mingil hetkel paigaldamise katkestada, võite ka teha arvutile taaskäivituse, aga palun mõelge enne seda hoolikalt järele. Kui partitsioon on vormindatud või uuendusi on hakatud paigaldama, ei ole arvuti enam varasemas olekus ning taaskäivitamise tulemus võib olla mittetöötav masin.
Kui olete ikkagi kindel, et just taaskäivitus on õige samm, minge tekstiterminali, vajutades korraga kolme klahvi Ctrl+Alt+F2. Seejärel vajutage taaskäivitamiseks korraga klahve Ctrl+Alt+Delete.
Tegelik ekraan, mida Te esimesena näete paigaldusandmekandjalt laadides, sõltub sellest, kas arvuti emaplaat on pärand- (BIOS) või UEFI süsteemiga.
Avamenüüs näete mitmeid valikuid, kuid vaikimisi valitu käivitab paigaldusprogrammi, mida tavaliselt ongi vaja.
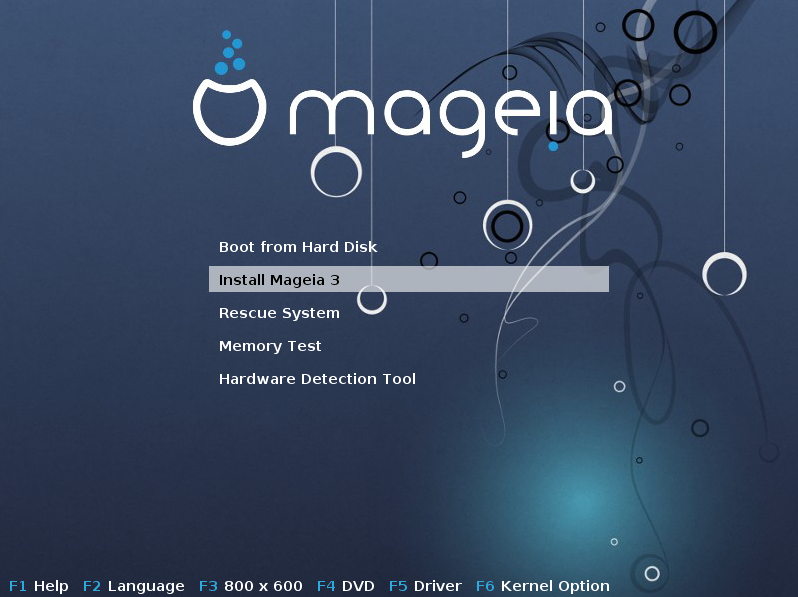
Menüü
Mageia paigaldamine
Mageia paigaldamine kõvakettale. See on vaikimisi valik ja käivitub mõne hetke pärast automaatselt, kui just ei valita mõnda teist võimalust.
Päästesüsteem
See valik annab võimaluse taaspaigaldada olemasoleva Mageia paigalduse alglaadur, aga selle abil saab ka taastada Windowsi alglaaduri.
Mälutest
Paigaldatud muutmälu (RAM) testimine arvukaid lugemis- ja kirjutamisoperatsioone ette võttes. Kui test lõpeb, tuleb teha taaskäivitus.
F2 Keel
F2 lubab valida teisi keeli.
Sellel ekraanil pääseb valikute juurde, kui vajutada tähte e, mis avab redigeerimisrežiimi. Nähtavale ekraanile tagasipääsemiseks vajutage klahvi Esc, et väljuda salvestamata, või klahvi F10, et väljuda tehtud valikuid salvestades.
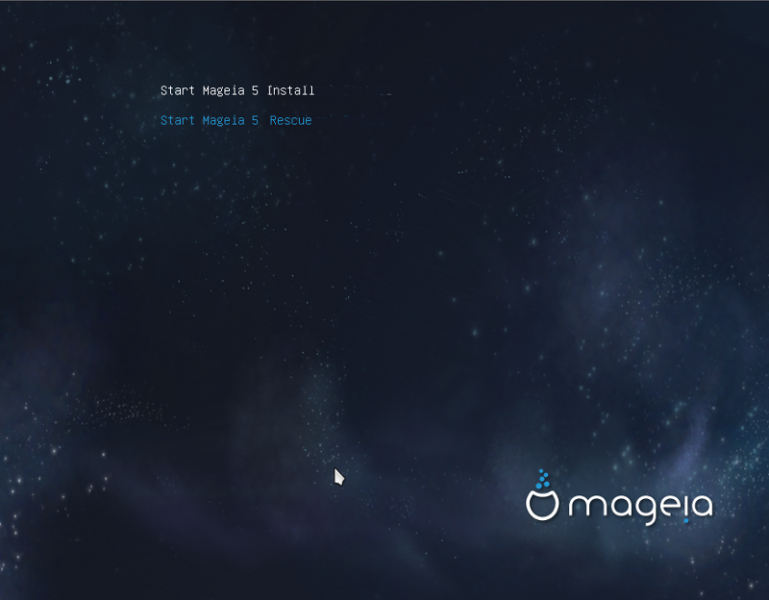
Menüü
Paigaldamine alustab paigaldamisega
Päästesüsteem annab võimaluse taaspaigaldada olemasoleva Mageia paigalduse alglaadur, aga selle abil saab ka taastada Windowsi alglaaduri.
F2: Keel: Klahvi F2 vajutades saab valida teisi keeli
Kui laadisite USB-pulgalt, näete eespool mainitud valikuid topelt, millisel juhul tuleb valida variant, mille järel seisab "USB".
Pärast avaekraani ei tulegi keele valiku ekraani ette. See võib juhtuda mõne graafikakaardi ja vanema süsteemi korral. Proovige kasutada madalamat ekraanilahutust, kirjutades käsureale vgalo.
Kui riistvara on väga vana, ei pruugi graafiline paigaldamine üldse võimalik olla. Sel juhul võib proovida tekstipõhist paigaldamist. Selleks vajutage avaekraanil viibides klahvile Esc ja kinnitage valikut klahvi ENTER vajutamisega. Teie ette ilmub must ekraan sõnaga
boot. Kirjutage text ja vajutage ENTER. Nüüd saate jätkata tekstipõhise paigaldamisega.
Kui süsteem paistab paigaldamise käigus hanguvat, võib olla raskusi riistvara tuvastamisega. Sel juhul võib riistvara automaatse tuvastamise vahele jätta ja sellega hiljem tegelda. Selleks kirjutage käsureale noauto. Vajaduse korral võib seda võtit kasutada koos teiste võtmetega.
Seda läheb väga harva vaja, kuid mõnel juhul võib riistvara teatada valesti
saadaoleva mälu (RAM) suuruse. Selle käsitsi määramiseks tuleb kasutada
parameetrit mem=,
kusxxxM xxx on korrektne mälu suurus. Näiteks
mem=256M määrab, et kasutada on 256 MB mälu.
Kui olete valinud oma kõvaketta vorminguks Microsoft Windowsi all
dynamic tavalise basic asemel, siis
arvestage, et Mageiat ei saa sellisele kettale paigaldada. Kuidas
tavalisele kettavormingule tagasi minna, saab lugeda
Microsofti dokumentatsioonist: http://msdn.microsoft.com/en-us/library/cc776315.aspx.


