En esta pantalla puede ver el contenido de su(s) disco(s) duro(s) junto con las propuestas de partición de DrakX sobre dónde instalar Mageia.
Las opciones reales disponibles de entre las que se muestran a continuación variarán de acuerdo con el diseño y el contenido de su(s) disco(s) duro(s) particulares.
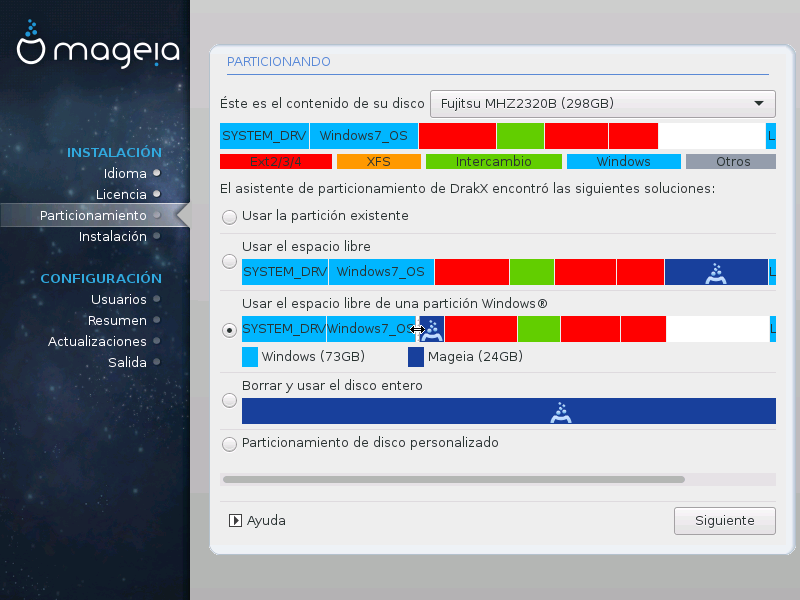
Opciones principales
Si esta opción está disponible significa que se han encontrado particiones compatibles con Linux que pueden ser usadas para la instalación.
Si tiene espacio sin usar en su disco duro, esta opción lo usará para su nueva instalación de Mageia.
Use el espacio libre en una partición de Windows
Si tiene espacio sin usar en una partición de Windows existente, el instalador puede ofrecerle usarlo. Esta puede ser una forma útil de hacer espacio para su nueva instalación de Mageia, pero vea la advertencia a continuación.
Con esta opción, el instalador muestra la partición restante de Windows en azul claro y la partición Mageia propuesta en azul oscuro con sus tamaños previstos justo debajo. Tiene la opción de modificar estos tamaños haciendo clic y arrastrando el espacio entre ambas particiones. Ver la siguiente captura de pantalla:

Aviso
Esto implica reducir el tamaño de la partición de Windows y, por lo tanto, es una operación arriesgada, por lo que debe asegurarse de haber hecho una copia de seguridad de todos los archivos importantes antes de continuar.
Importante
La partición debe estar "limpia", lo que significa que Windows debe haberse cerrado correctamente la última vez que se usó. También debe haber sido desfragmentado, aunque esto no garantiza que todos los archivos de la partición se hayan movido fuera del área que está a punto de usarse para Mageia.
Partición de disco personalizada
Esta opción le ofrece el control completo sobre donde colocar su instalación en su(s) disco(s) duro(s).
Si no está utilizando la opción Partición de disco personalizada, entonces el instalador asignará el espacio disponible de acuerdo con las siguientes reglas:
Si el espacio total disponible es inferior a 50 GB, solo se crea una partición. Esta será la partición root
/.Si el espacio total disponible es superior a 50 GB, se crean tres particiones
6/19 del total del espacio disponible se asigna a
/con un máximo de 50 GB1/19 se asigna a
swapcon un máximo de 4 GBel resto (al menos 12/19) se asigna a
/home
Esto significa que a partir de 160 GB de espacio disponible, el instalador creará tres particiones:
50 GB para
/4 GB para
swapy el resto para
/home
Nota
Si está utilizando un sistema UEFI, la ESP (partición del sistema EFI) se
detectará automáticamente, o se creará si aún no existe, y se montará
en/boot/EFI. La opción Partición de disco
personalizado es la única que permite comprobar que se ha
realizado correctamente.
Si está utilizando un sistema Legacy (también conocido como BIOS) con un disco particionado GPT, debe crear una partición de inicio BIOS si aún no existe. Debe ser de aproximadamente 1 MiB sin punto de montaje. Se puede crear con el instalador, en Partición de disco personalizado,como cualquier otra partición. Asegúrese de seleccionar “Partición de arranque BIOS” para el tipo de sistema de archivos.
Vea DiskDrake para obtener información sobre cómo proceder.


Importante
Algunas unidades muy nuevas están utilizando sectores lógicos de 4096 bytes, en lugar del estándar anterior de 512. Debido a la falta de hardware disponible, la herramienta de partición utilizada en el instalador no se ha probado en es tipo de unidades..
Algunos dispositivos SSD ahora usan un tamaño de bloque de borrado de más de 1 MB. Si tiene un dispositivo de este tipo, le sugerimos que realice una partición de la unidad por adelantado, utilizando una herramienta de partición alternativa como gparted, y use la siguiente configuración:
Aliner a = MiB
Espacio libre precedente (MiB) = 2
También asegúrese de que todas las particiones se creen utilizando una cantidad par de megabytes.
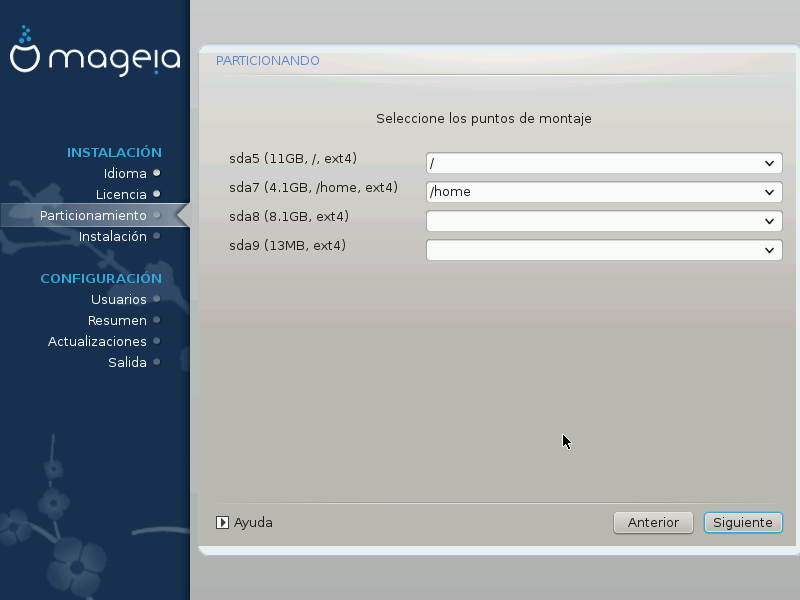
Aquí puede ver las particiones de Linux que se han encontrado en tu computadora. Si no está de acuerdo con las sugerencias de DrakX, puede cambiar los puntos de montaje usted mismo.
A la izquierda de los menús desplegables hay una lista de las particiones disponibles. Por ejemplo:
sdaes un disco duro - y5es un número de partición, seguido de la capacidad, punto de montaje y tipo de sistema de ficheros de la partición.Si tiene varias particiones, puede elegir varios puntos de montaje de la lista desplegable, como
/,/homey/var. Incluso puede hacer sus propios puntos de montaje, por ejemplo/videopara una partición donde desea almacenar sus películas, o tal vez/Datospara todos sus ficheros de datos.Para cualquier partición que no necesite utilizar, puede dejar en blanco el campo de punto de montaje.
Aviso
Si realiza algún cambio aquí, asegúrese de que todavía tiene una partición
raíz /.
Sugerencia
Si no está seguro de qué elegir, haga clic en Previo para regresar y entoces escoja Particionado de disco personalizado, donde puede hacer clic en una partición para ver su tipo y tamaño.
Si está seguro de que los puntos de montaje son correctos, haga clic en Siguiente, y elija si solo desea formatear la partición sugerida por DrakX, o más.

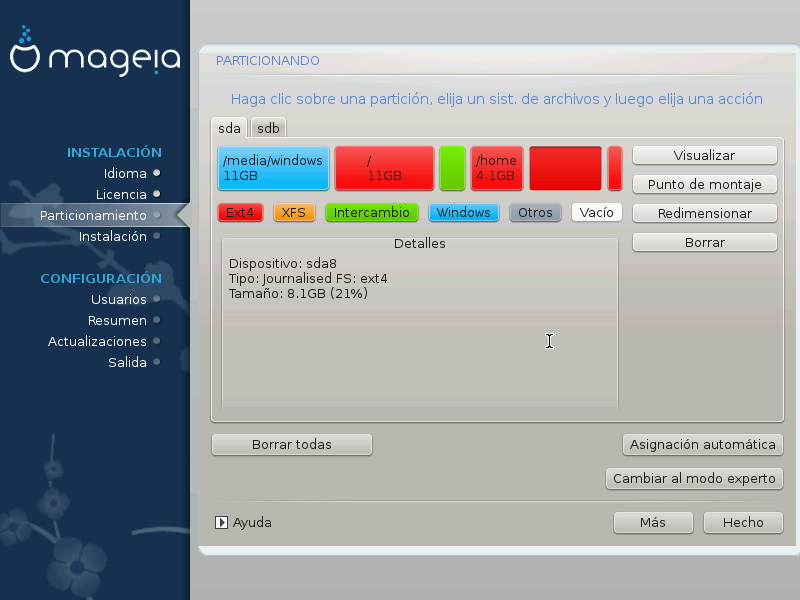
Modifique la estructura de su(s) disco(s) aquí. Puede eliminar o crear particiones, cambiar el sistema de archivos o el tamaño de una partición, e incluso ver sus detalles antes de comenzar.
Hay una pestaña en la parte superior para cada disco duro detectado (u otro dispositivo de almacenamiento, como una llave USB), por ejemplo:
sda,sdb,sdcetc.Para todas las demás acciones: haga clic en la partición deseada primero. Luego véala, o elija un sistema de archivos y un punto de montaje, modifíquelo o límpielo. El Modo experto proporciona más opciones, como etiquetar (nombrar) una partición, o elegir un tipo de partición.
Continúe hasta que haya ajustado todo a su gusto, luego haga clic en Hecho cuando esté preparado.
Aviso
Tenga cuidado con la opción Borrar todo. Utilícelo solo si está seguro de que desea borrar todas las particiones en el dispositivo de almacenamiento seleccionado.
Si desea utilizar cifrado en su partición
/debe asegurarse de que tiene una partición/bootaparte. La opción de cifrado para la partición/bootNO debe configurarse, o de lo contrario su sistema no podrá arrancar.
Importante
Si está instalando Mageia en un sistema UEFI, verifique que haya una ESP (partición del sistema EFI) presente y correctamente montada en
/boot/EFI. Vea la Figura 1 a continuación.Si está instalando Mageia en un sistema Legacy / GPT, verifique que haya una partición de arranque BIOS presente y del tipo correcto. Vea la Figura 2 a continuación.
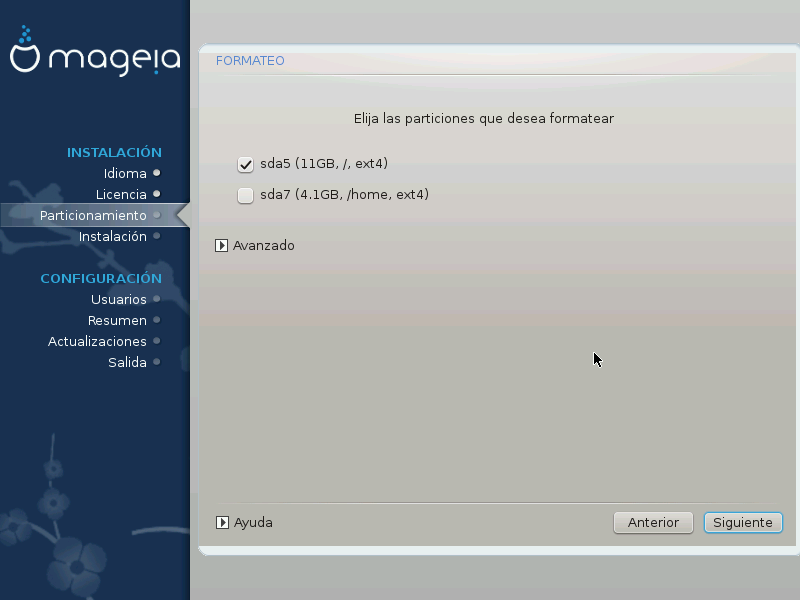
Aquí puede elegir qué partición(es) desea(n) formatear. Cualquier dato en particiones no marcadas para formatear será preservado.
Por lo general, al menos las particiones que DrakX seleccionó necesitan ser formateadas.
Haga click en Avanzado para escoger las particiones en las que desea comprobar los llamados bloques malos
Sugerencia
Si no está seguro de haber tomado la decisión correcta, puede hacer clic en Previo, de nuevo en Previo y entonces en Persoalizado para volver a la pantalla principal, donde puede elegir ver los detalles de sus particiones.
Cuando esté seguro de sus elecciones, haga clic en Siguiente para continuar.



