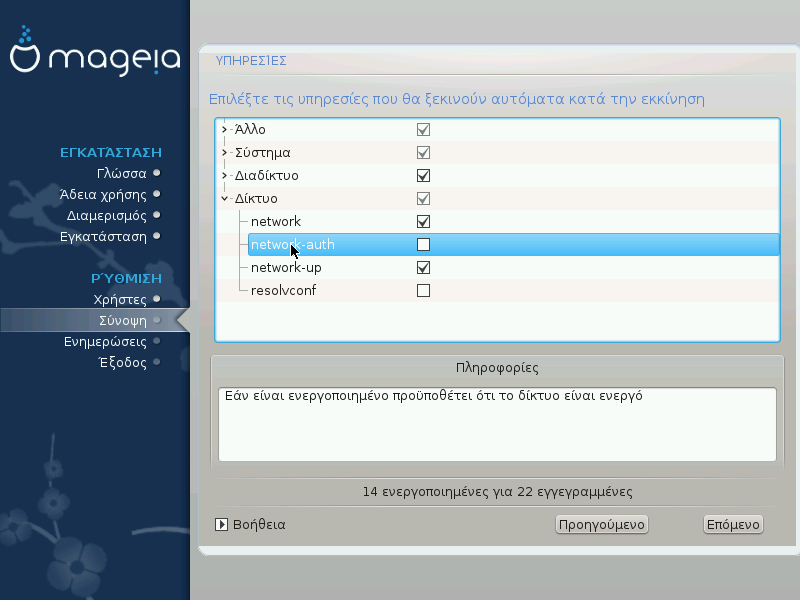Σε αυτό το σημείο δεν έχει ακόμα γίνει καμιά εγγραφή στον σκληρό σας
δίσκο. Αν αποφασίσετε να μην προβείτε στην εγκατάσταση, μπορείτε με ασφάλεια
να κάνετε επανεκκίνηση τώρα: μεταβείτε στο tty2 με
Ctrl+Alt+F2 και πιέστε Ctrl+Alt+Del (ή Ctrl+Alt+F7
για να επιστρέψετε αν το επιθυμείτε).
Επιλέξτε την γλώσσα που προτιμάτε, αναπτύσσοντας πρώτα τη λίστα της ηπείρου σας. Η Mageia θα χρησιμοποιήσει αυτή την επιλογή για τον οδηγό εγκατάστασης και για το εγκατεστημένο σύστημα.
Αν υπάρχει πιθανότητα να χρειαστείτε περισσότερες γλώσσες εγκατεστημένες στο σύστημά σας, για εσάς ή για άλλους χρήστες, τότε θα πρέπει να χρησιμοποιήσετε την επιλογή Πολλαπλές γλώσσες ώστε να τις προσθέσετε τώρα. Δεν είναι δυνατή η προσθήκη υποστήριξης επιπλέον γλωσσών με αυτόματο τρόπο μετά την εγκατάσταση.
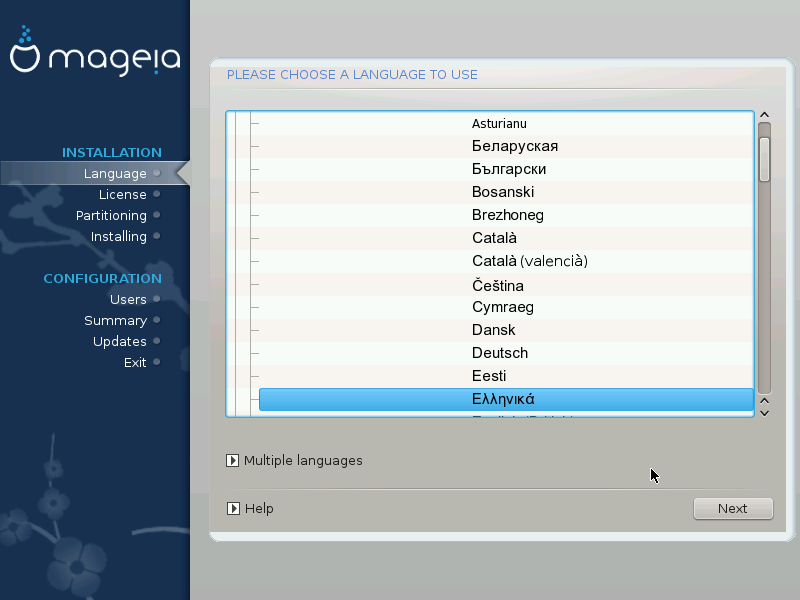
Σημαντικό
Παρόλο την επιλογή περισσοτέρων γλωσσών, θα πρέπει να επιλέξετε μια από αυτές ως την προτιμώμενη γλώσσα στην πρώτη οθόνη επιλογής γλώσσας Θα σημειωθεί επίσης ως επιλεγμένη στην οθόνη πολλαπλών γλωσσών.
Αν η γλώσσα της διάταξης του πληκτρολογίου σας δεν είναι η ίδια με την προτιμώμενη γλώσσα, τότε είναι ορθό να εγκαταστήσετε και την απαραίτητη γλώσσα του πληκτρολογίου σας
Η Mageia χρησιμοποιεί την υποστήριξη UTF-8 (Unicode) από προεπιλογή. Αυτό μπορεί να απενεργοποιηθεί στην οθόνη Πολλαπλές γλώσσες αν γνωρίζετε ότι δεν είναι κατάλληλο για τη γλώσσα σας. Η απενεργοποίηση της υποστήριξης UTF-8 θα εφαρμοστεί σε όλες τις γλώσσες.
Μπορείτε να αλλάξετε τη γλώσσα του συστήματός σας μετά την εγκατάσταση από το → → .
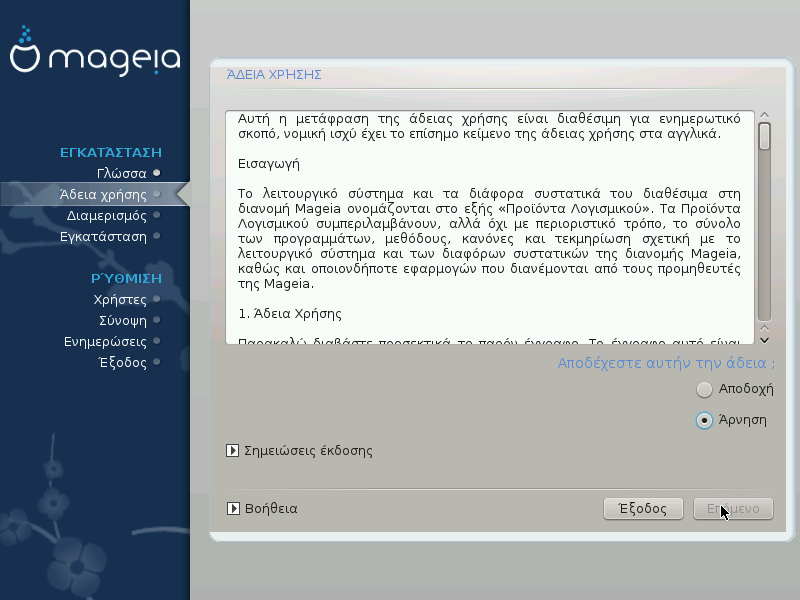
Πριν την εγκατάσταση της Mageia, παρακαλώ διαβάστε τους όρους και τις συνθήκες της άδειας χρήσης προσεκτικά.
Οι όροι και οι συνθήκες ισχύουν για ολόκληρη τη διανομή Mageia και θα πρέπει να τους αποδεχτείτε πριν να συνεχίσετε.
Για να συνεχίσετε, απλά επιλέξτε Αποδοχή και έπειτα κάντε κλικ στο Επόμενο
Αν τελικά αποφασίσετε να μην αποδεχτείτε τους όρους, σας ευχαριστούμε για το ενδιαφέρον σας για την Mageia και για να συνεχίσετε κάντε κλικ στο Έξοδος για επανεκκίνηση του υπολογιστή σας.
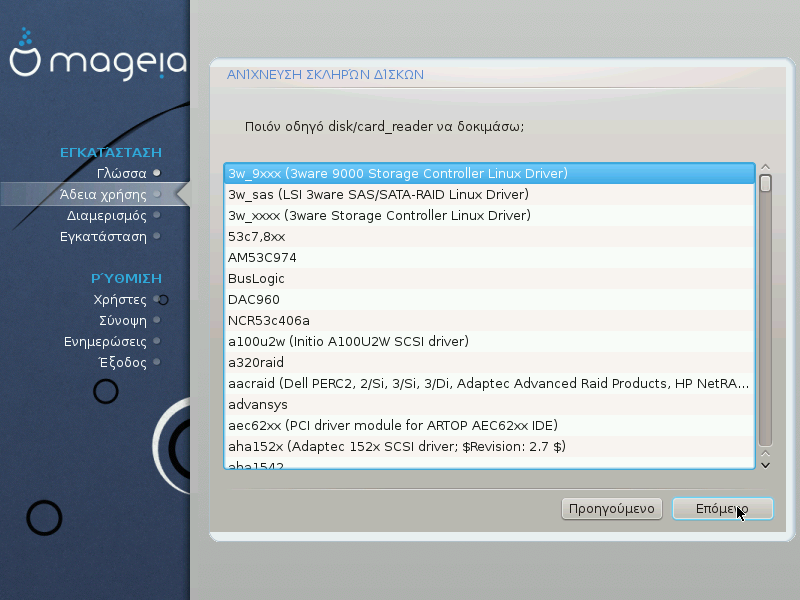
Το DrakX κανονικά θα εντοπίσει τους σκληρούς σας δίσκους σωστά. Ωστόσο, μπορεί να αποτύχει στον εντοπισμό ορισμένων παλαιότερων ελεγκτών οδηγών SCSI με αποτέλεσμα να αποτύχει η εγκατάσταση των απαραίτητων οδηγών.
Αν η συσκευή σας δεν έχει αναγνωριστεί, θα πρέπει να ορίσετε χειροκίνητα στο DrakX τους οδηγούς SCSI που διαθέτετε. Στη συνέχεια, το DrakX θα πρέπει να είναι σε θέση να αναγνωρίσει ποιες παραμέτρους χρειάζεται για την διαμόρφωση του οδηγού και για να τον θέσει σε λειτουργία.
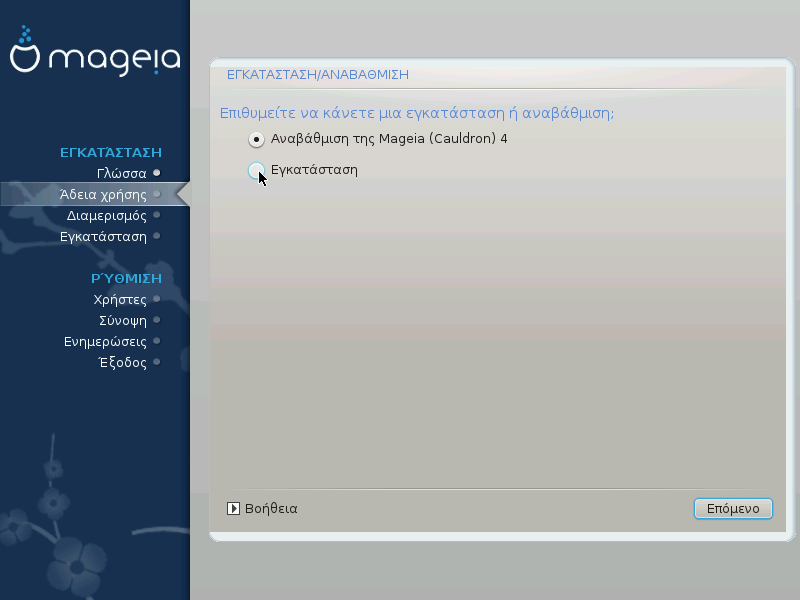
Εγκατάσταση
Χρησιμοποιήστε αυτήν την επιλογή για να πραγματοποιήσετε μια νέα εγκατάσταση της Mageia. Θα γίνει μορφοποίηση της κατάτμησης
root(/), αλλά έχετε την δυνατότητα να χρησιμοποιήσετε μια υπάρχουσα κατάτμηση/home(μια ξεχωριστή κατάτμηση /home αντί να έχετε έναν φάκελο /home στην κατάτμηση root (/)).Αναβάθμιση
Αυτή η επιλογή χρησιμεύει στην αναβάθμιση μιας υπάρχουσας εγκατάστασης της Mageia.
Σημαντικό
Έχει δοκιμαστεί μόνο η αναβάθμιση από μια ακόμα
υποστηριζόμενη προηγούμενη έκδοση της Mageia όταν κυκλοφόρησε η
συγκεκριμένη έκδοση του εγκαταστάτη. Αν θέλετε να αναβαθμίσετε από μια
έκδοση της Mageia που έχει φτάσει στο “τέλος του κύκλου ζωής”
της (EOL), τότε είναι καλύτερα να πραγματοποιήσετε μια “καθαρή”
εγκατάσταση διαφυλάσσοντας την κατάτμηση /home.
Υπόδειξη
Αν ανακαλύψετε ότι ξεχάσατε να επιλέξετε μια επιπλέον γλώσσα, μπορείτε να επιστρέψετε από την οθόνη Εγκατάσταση ή Αναβάθμιση στην οθόνη επιλογής γλώσσας πατώντας Ctrl+Alt+Home. Μην το κάνετε αυτό στα επόμενα βήματα της εγκατάστασης.
Το DrakX επιλέγει το κατάλληλο πληκτρολόγιο για τη γλώσσα σας. Αν δεν βρεθεί ένα κατάλληλο πληκτρολόγιο θα οριστεί ως προκαθορισμένο ένα με διάταξη των Η.Π.Α.
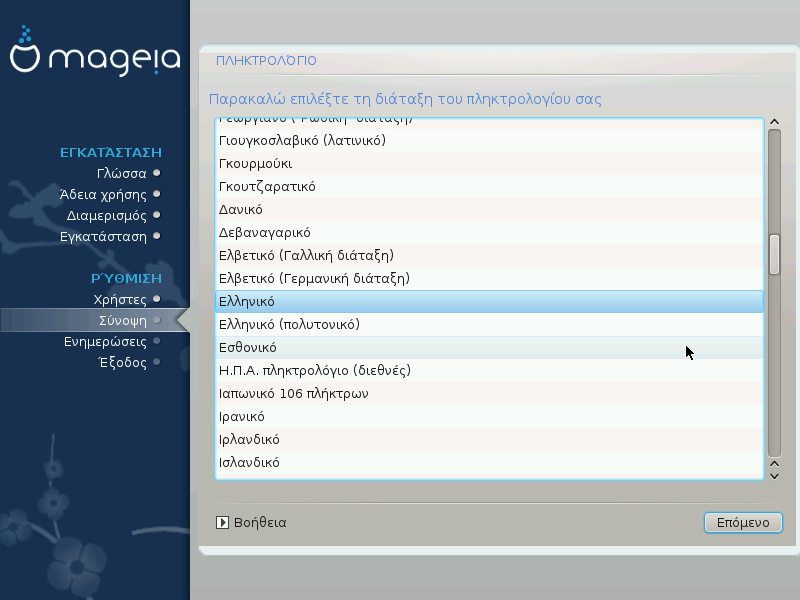
Σιγουρευτείτε ότι η επιλογή είναι σωστή ή επιλέξτε μια άλλη διάταξη πληκτρολογίου. Αν δεν γνωρίζετε ποια είναι η διάταξη του πληκτρολογίου σας, δείτε στα χαρακτηριστικά του υπολογιστή σας ή ρωτήστε τον προμηθευτή του υπολογιστή σας. Ίσως υπάρχει και κάποια ετικέτα στο πληκτρολόγιο με κάποιο αναγνωριστικό της διάταξης. Μπορείτε επίσης να δείτε εδώ: en.wikipedia.org/wiki/Keyboard_layout
Αν το πληκτρολόγιό σας δεν βρίσκεται στη λίστα, κάντε κλικ στο Περισσότερα για να δείτε ένα πληρέστερο κατάστιχο, και επιλέξτε το πληκτρολόγιό σας από εκεί.
Σημείωση
Μετά την επιλογή ενός πληκτρολογίου από το διάλογο Περισσότερα, θα επιστρέψετε στον πρώτο διάλογο επιλογής πληκτρολογίου και θα φαίνεται ότι έχετε επιλέξει ένα πληκτρολόγιο από αυτή την οθόνη. Μπορείτε ασφαλώς να το αγνοήσετε και να συνεχίσετε την εγκατάσταση: Θα εφαρμοστεί το επιλεγμένο πληκτρολόγιο από το πλήρες κατάστιχο.
Αν επιλέξετε ένα πληκτρολόγιο βασισμένο σε μη λατινικούς χαρακτήρες, θα δείτε έναν επιπλέον διάλογο στον οποίο θα ερωτηθείτε πως επιθυμείτε να κάνετε την εναλλαγή της διάταξης του πληκτρολογίου μεταξύ του λατινικού και του μη λατινικού.
Σε αυτήν την οθόνη μπορείτε να δείτε το περιεχόμενο των σκληρών σας δίσκων και να δείτε τις προτάσεις που βρήκε ο οδηγός διαμερισμού DrakX για το που θα γίνει η εγκατάσταση της Mageia.
Οι τρέχουσες επιλογές από την παρακάτω λίστα ποικίλουν ανάλογα με τη διάταξη και το περιεχόμενο των σκληρών σας δίσκων.
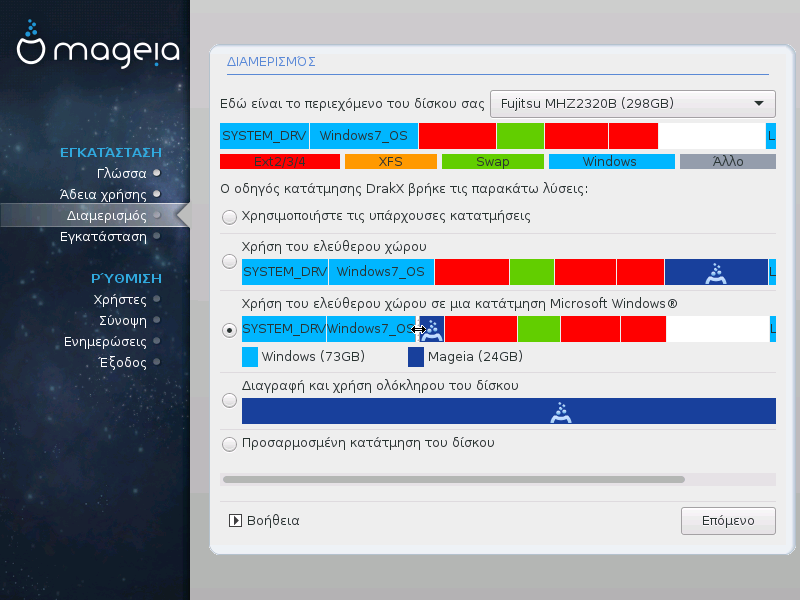
Κύριες επιλογές
Χρήση των υπαρχουσών κατατμήσεων
Αν αυτή η επιλογή είναι διαθέσιμη, σημαίνει ότι έχουν βρεθεί κατατμήσεις συμβατές με το Linux και μπορούν να χρησιμοποιηθούν για την εγκατάσταση.
Αν έχετε μη χρησιμοποιούμενο χώρο στο σκληρό σας δίσκο τότε αυτή η επιλογή θα τον χρησιμοποιήσει για τη νέα σας εγκατάσταση της Mageia.
Χρήση του ελεύθερου χώρου σε μια κατάτμηση των Windows
Αν έχετε αχρησιμοποίητο χώρο σε μια υπάρχουσα κατάτμηση Windows, ο εγκαταστάτης μπορεί να σας τον διαθέσει για να τον χρησιμοποιήσετε. Αυτό μπορεί να φανεί χρήσιμο για την δημιουργία του κατάλληλου χώρου για την εγκατάσταση της Mageia αλλά δείτε την παρακάτω προειδοποίηση.
Με αυτήν την επιλογή, ο εγκαταστάτης εμφανίζει την υπολειπόμενη κατάτμηση των Windows με ανοιχτό κυανό και της προτεινόμενης κατάτμησης Mageia σε βαθύ κυανό με το προοριζόμενο μέγεθος να αναγράφεται στο κάτω μέρος. Έχετε τη δυνατότητα να προσαρμόσετε αυτά τα μεγέθη κάνοντας κλικ και σύρσιμο του διαστήματος μεταξύ των δυο κατατμήσεων. Δείτε στο παρακάτω στιγμιότυπο:

Προειδοποίηση
Αυτό εμπλέκει την συρρίκνωση της κατάτμησης των Windows, και είναι μια διακινδυνευμένη εργασία. Για τον λόγο αυτό σιγουρευτείτε ότι έχετε πάρει αντίγραφα ασφαλείας των σημαντικών αρχείων πριν συνεχίσετε.
Σημαντικό
Η κατάτμηση θα πρέπει να είναι "καθαρή" δηλαδή τα Windows πρέπει να έχουν κλείσει σωστά την τελευταία φορά που χρησιμοποιήθηκαν. Επίσης θα πρέπει να έχετε κάνει αποκερμάτωση, ωστόσο δεν αποτελεί εγγύηση ότι όλα τα αρχεία στην κατάτμηση έχουν μετακινηθεί εκτός της περιοχής που θα χρησιμοποιηθεί από την Mageia
Διαγραφή και χρήση ολόκληρου του δίσκου
Αυτή η επιλογή θα χρησιμοποιήσει ολόκληρο τον δίσκο για τη Mageia
Προσαρμοσμένη κατάτμηση δίσκων
Αυτό σας δίνει πλήρη έλεγχο στον διαμερισμό της εγκατάστασης στους σκληρούς σας δίσκους.
Αν δεν χρησιμοποιήσετε την επιλογή Προσαρμοσμένη κατάτμηση του δίσκου, το πρόγραμμα εγκατάστασης θα διαμοιράσει τον ελεύθερο κοινόχρηστο χώρο βάσει των ακόλουθων κανόνων:
Αν ο συνολικός διαθέσιμος χώρος είναι μικρότερος από 50GB, τότε θα δημιουργηθεί μόνο η ριζική κατάτμηση
/(root).Αν ο συνολικά διαθέσιμος χώρος είναι μεγαλύτερος από 50 GB, τότε δημιουργούνται τρεις κατατμήσεις
6/19 του συνολικού διαθέσιμου χώρου εκχωρούνται στην κατάτμηση
/με μέγιστο χώρο 50 GB1/19 του συνολικού διαθέσιμου χώρου εκχωρούνται στην κατάτμηση
swapμε μέγιστο χώρο 4 GBo υπολειπόμενος χώρος (τουλάχιστον 12/19) εκχωρείται στον προσωπικό κατάλογο
/home
Αυτό σημαίνει πως από τα 160 GB ελεύθερου χώρου και άνω, το πρόγραμμα εγκατάστασης δημιουργεί τρεις κατατμήσεις:
50 GB για
/4 GB για την κατάτμηση
swapκαι το υπόλοιπο για την κατάτμηση
/home
Σημείωση
Αν χρησιμοποιείτε ένα σύστημα UEFI, το ESP (EFI System Partition) θα
εντοπιστεί αυτομάτως, η αν δεν υπάρχει θα δημιουργηθεί, και θα προσαρτηθεί
στο /boot/EFI. Η επιλογή Προσαρμοσμένη
κατάτμηση δίσκου είναι η μοναδική που επιτρέπει τον έλεγχο
επικύρωσης.
Αν χρησιμοποιείτε ένα παλιό σύστημα (γνωστό και ως BIOS) με δίσκο κατατετμημένο σε GPT, χρειάζεστε να δημιουργήσετε μια κατάτμηση εκκίνησης BIOS αν δεν υφίσταται ήδη. Πρόκειται για μια κατάτμηση 1 MB χωρίς σημείο προσάρτησης. Επιλέξτε την επιλογή Προσαρμοσμένη κατάτμηση δίσκου ούτως ώστε να μπορέσετε να την δημιουργήσετε με τον εγκαταστάτη όπως κάθε άλλη κατάτμηση, απλά επιλέξτε την “κατάτμηση εκκίνησης BIOS” ως τύπο συστήματος αρχείων.
Για περισσότερες πληροφορίες, ανατρέξτε στο DiskDrake.


Σημαντικό
Μερικοί νέοι οδηγοί σκληρών δίσκων χρησιμοποιούν τώρα 4096 byte λογικούς τομείς, αντί του προηγούμενου πρότυπου των λογικών τομέων 512 byte. Εξαιτίας της έλλειψης διαθέσιμου υλικού, το εργαλείο κατατμήσεων που χρησιμοποιήθηκε στον εγκαταστάτη δεν δοκιμάστηκε σε τέτοιους οδηγούς.
Μερικοί οδηγοί SSD χρησιμοποιούν τώρα τμήματα διαγραφής μεγαλύτερα του 1 MB. Αν έχετε μια τέτοια συσκευή σας συνιστούμε να πραγματοποιήσετε την κατάτμηση στον οδηγό σας εκ των προτέρων με τη βοήθεια ενός άλλου εργαλείου κατατμήσεων όπως το gparted, και να χρησιμοποιήσετε την παρακάτω διαμόρφωση:
Στοίχιση σε = MiB
Ελεύθερος χώρος που προηγείται (MiB) = 2
Σιγουρευτείτε επίσης ότι όλες οι κατατμήσεις έχουν δημιουργηθεί με ένα ζυγό αριθμό mb.
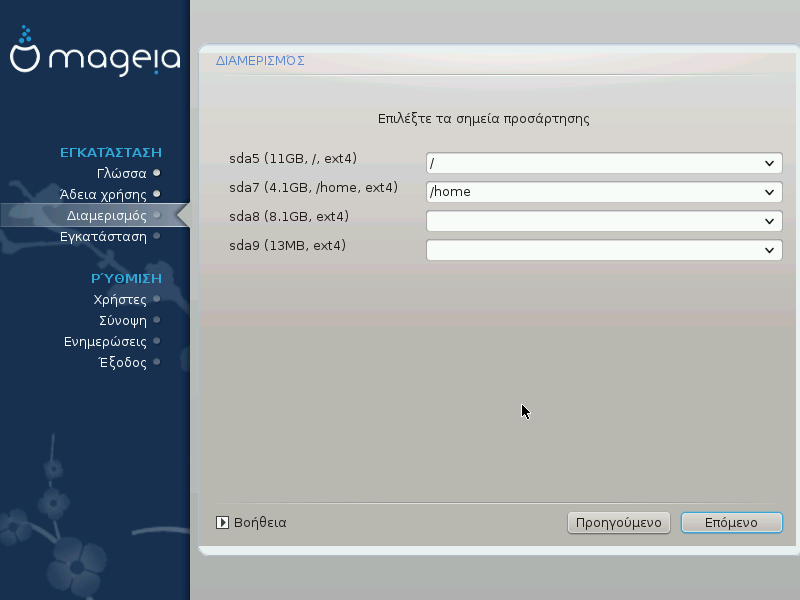
Εδώ βλέπετε τις κατατμήσεις Linux που βρέθηκαν στον υπολογιστή σας. Αν δεν συμφωνείτε με τις προτάσεις του DrakX, μπορείτε να αλλάξετε τα σημεία προσάρτησης.
Στα αριστερά του αναπτυσσόμενου μενού βρίσκεται ένα κατάστιχο με τις διαθέσιμες κατατμήσεις. Για παράδειγμα:
sdaείναι ένας σκληρός δίσκος και5είναι ένας αριθμός κατάτμησης, ακολουθούμενος από τα (χωρητικότητα, σημείο προσάρτησης, τύπος συστήματος αρχείων) της κατάτμησης.Αν έχετε πολλαπλές κατατμήσεις, μπορείτε να επιλέξετε διάφορα σημεία προσάρτησης από το αναπτυσσόμενο μενού, όπως
/,/homeκαι/var. Μπορείτε επίσης να ορίσετε τα δικά σας σημεία προσάρτησης, για παράδειγμα/videoγια μια κατάτμηση όπου θα αποθηκεύετε τις ταινίες σας, ή/Data(ή κάποιο άλλο όνομα) για τα δεδομένα σας.Για τις κατατμήσεις που δεν θέλετε να χρησιμοποιήσετε, μπορείτε να αφήσετε το πεδίο του σημείου προσάρτησης κενό.
Προειδοποίηση
Αν πραγματοποιήσετε οποιαδήποτε αλλαγή εδώ, σιγουρευτείτε ότι έχετε πάντα
μια κατάτμηση / (root).
Υπόδειξη
Αν δεν είστε σίγουρος-η τι να επιλέξτε, κάντε κλικ στο Προηγούμενο για να οπισθοδρομήσετε και στη συνέχεια επιλέξτε Προσαρμοσμένη κατάτμηση του δίσκου, όπου μπορείτε να κάνετε κλικ σε μια κατάτμηση για να δείτε τον τύπο και το μέγεθός της.
Αν είστε σίγουρος-η ότι τα σημεία προσάρτησης είναι σωστά, κάντε κλικ στο Επόμενο, και επιλέξτε αν επιθυμείτε την μορφοποίηση (με διαγραφή δεδομένων) των κατατμήσεων που προτείνει το DrakX, ή άλλες επιλογές.
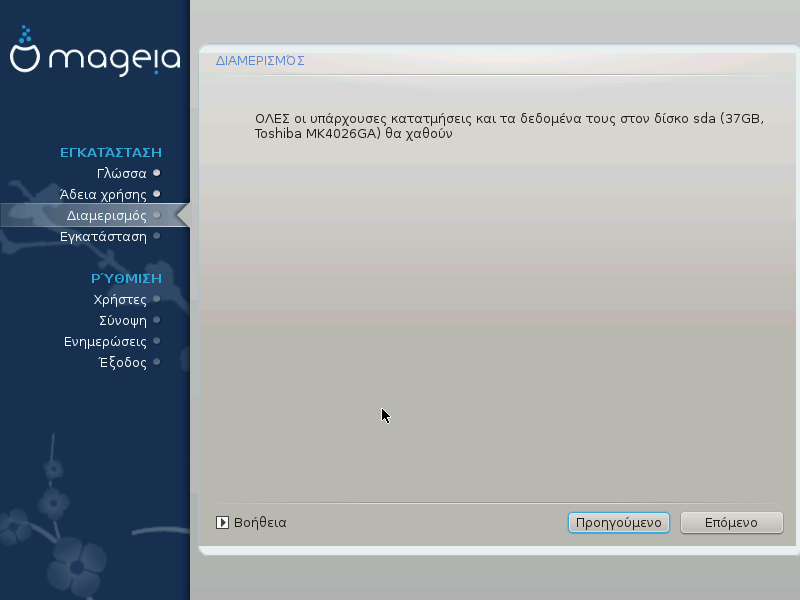
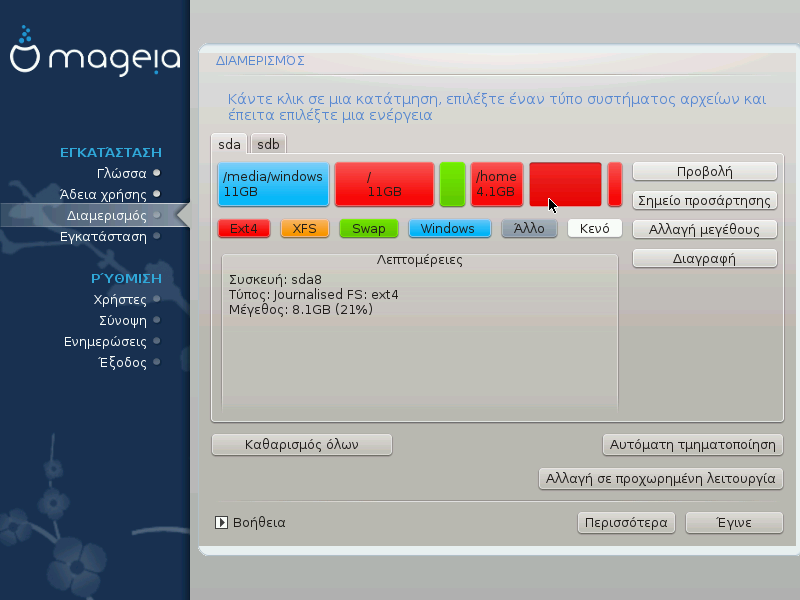
Εδώ μπορείτε να τροποποιήσετε τη διάταξη των δίσκων σας. Μπορείτε να αφαιρέσετε ή να δημιουργήσετε κατατμήσεις, να αλλάξετε το σύστημα αρχείων ή το μέγεθος μιας κατάτμησης και επιπροσθέτως να δείτε τις λεπτομέρειές τους πριν να ξεκινήσετε.
Υπάρχει μια καρτέλα στην κορυφή για κάθε εντοπισμένο σκληρό δίσκο (ή άλλη συσκευή αποθήκευσης, όπως ένα κλειδί USB), για παράδειγμα
sda,sdbκαιsdcκλπ.Για τις υπόλοιπες ενέργειες: κάντε κλικ στην επιθυμητή κατάτμηση πρώτα. Στη συνέχεια μπορείτε να την προβάλετε ή επιλέξετε το σύστημα αρχείων, ένα σημείο προσάρτησης, να αλλάξτε το μέγεθός της ή να την καθαρίσετε. Η Λειτουργία ειδήμονα παρέχει περισσότερες πληροφορίες όπως την επιλογή ετικέτας με το όνομα της κατάτμησης, ή την επιλογή του τύπου της κατάτμησης.
Συνεχίστε την επεξεργασία μέχρι να ικανοποιήσετε τις ανάγκες σας και κάντε κλικ στο Εντάξει όταν είστε έτοιμος-η.
Προειδοποίηση
Προσέξτε με την επιλογή του Καθαρισμός όλων, χρησιμοποιήστε την μόνο αν είστε σίγουρος-η ότι θέλετε να καθαρίσετε όλες τις κατατμήσεις στην επιλεγμένη συσκευή αποθήκευσης.
Αν επιθυμείτε να χρησιμοποιήσετε κρυπτογράφηση στην κατάτμηση
/σιγουρευτείτε ότι έχετε μια ξεχωριστή κατάτμηση/boot. Η επιλογή κρυπτογράφησης για την κατάτμηση/bootΔΕΝ θα πρέπει να οριστεί, διαφορετικά δεν θα είναι δυνατή η εκκίνηση του υπολογιστή σας.
Σημαντικό
Αν κάνετε εγκατάσταση της Mageia σε ένα σύστημα UEFI, ελέγξτε ότι μια κατάτμηση ESP (EFI System Partition) είναι παρούσα και προσαρτημένη σωστά στο
/boot.EFI(δείτε κατωτέρω.Αν κάνετε εγκατάσταση της Mageia σε ένα παλιό/GPT σύστημα, ελέγξτε ότι μια κατάτμηση εκκίνησης BIOS είναι παρούσα και ενός σωστού τύπου. Δείτε την εικόνα 2 παρακάτω.
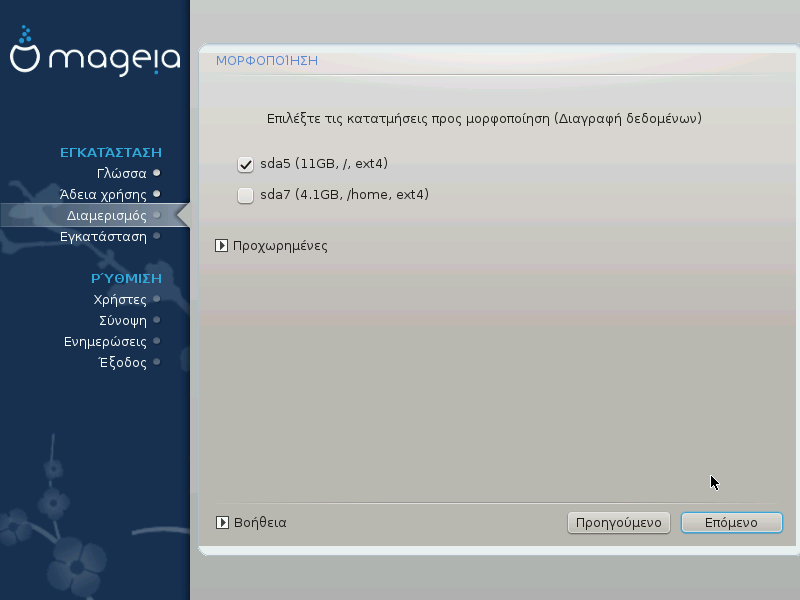
Εδώ μπορείτε να επιλέξετε ποιες κατατμήσεις επιθυμείτε να μορφοποιήσετε. Τα δεδομένα στις κατατμήσεις που δεν έχουν σημειωθεί για μορφοποίηση θα διατηρηθούν.
Συνήθως τουλάχιστον οι κατατμήσεις που έχει επιλέξει το DrakX, χρειάζεται να μορφοποιηθούν.
Κάντε κλικ στο Για προχωρημένους για να επιλέξετε τις κατατμήσεις για τις οποίες επιθυμείτε να γίνει έλεγχος για χαλασμένα τμήματα
Υπόδειξη
Αν δεν είστε σίγουρος-η ότι έχετε κάνει την σωστή επιλογή, μπορείτε να κάνετε κλικ στο Προηγούμενο, ξανά στο Προηγούμενο και στη συνέχεια στο Προσαρμοσμένο για να επιστρέψετε στην κύρια οθόνη, όπου μπορείτε να επιλέξετε την προβολή των λεπτομερειών των κατατμήσεων.
Όταν είστε βέβαιος-η για την επιλογή σας, κάντε κλικ στο Επόμενο για να συνεχίσετε.
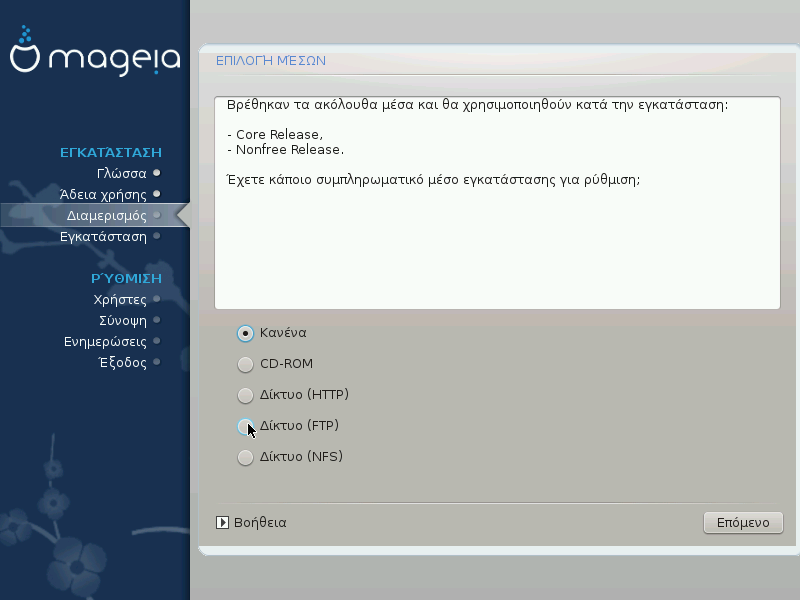
Σε αυτήν την οθόνη έχετε μια λίστα των ήδη αναγνωρισμένων αποθετηρίων. Μπορείτε να προσθέσετε και άλλες πηγές πακέτων, όπως έναν οπτικό οδηγό ή μια απομακρυσμένη πηγή. Η επιλογή των πηγών καθορίζει ποια πακέτα θα είναι διαθέσιμα σε μεταγενέστερα βήματα.
Για μια δικτυακή πηγή, θα πρέπει να ακολουθήσετε δυο βήματα:
Επιλογή και ενεργοποίηση του δικτύου, αν δεν είναι ήδη ενεργοποιημένο.
Επιλογή ενός καθρεπτισμού ή καθορισμός του URL (η πρώτη καταχώρηση) Επιλέγοντας έναν καθρεπτισμό , έχετε τη δυνατότητα να επιλέξετε μεταξύ των αποθετηρίων που διαχειρίζονται από τη Mageia, όπως το Nonfree, Tainted και Updates. Με το URL, μπορείτε να υποδείξετε ένα συγκεκριμένο αποθετήριο ή τη δική σας εγκατάσταση NFS.
Σημείωση
Αν κάνετε ενημέρωση μιας 64bit εγκατάστασης η οποία μπορεί να περιέχει μερικά 32bit πακέτα, συνιστάται να χρησιμοποιήσετε την οθόνη προσθήκης ενός διαδικτυακού καθρεπτισμού επιλέγοντας ένα από τα παρόντα δικτυακά πρωτόκολλα. Το 64bit DVD ISO περιέχει μόνο 64bit και noarch πακέτα· δεν θα είναι σε θέση να ενημερώσει τα 32bit πακέτα. Ωστόσο, μετά την προσθήκη ενός διαδικτυακού καθρεπτισμού, ο εγκαταστάτης θα εντοπίσει εκεί τα 32bit πακέτα.
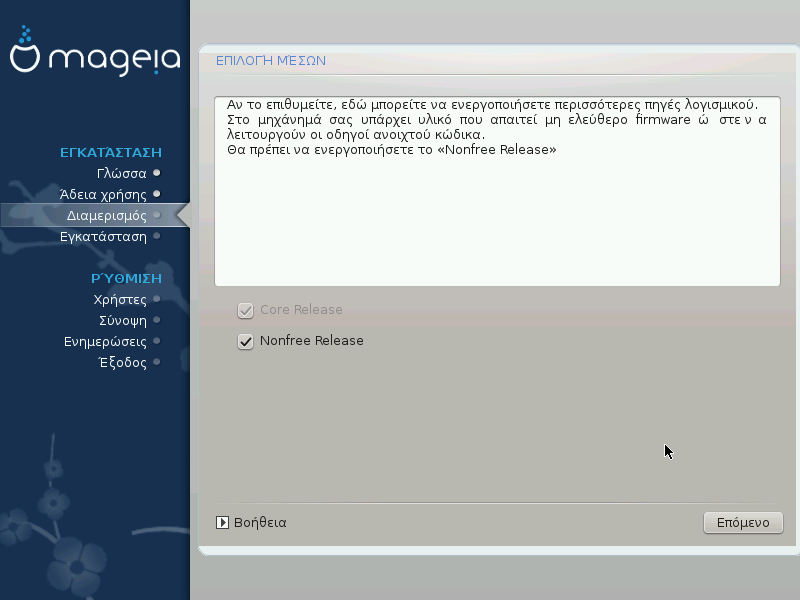
Εδώ έχετε τη λίστα με τα διαθέσιμα αποθετήρια. Ανάλογα με το μέσο που χρησιμοποιήσατε για την εγκατάσταση έχετε και διαθέσιμα αποθετήρια. Η επιλογή των αποθετηρίων καθορίζει ποια θα είναι τα διαθέσιμα πακέτα κατά τα επόμενα βήματα της εγκατάστασης.
Το αποθετήριο Core δεν μπορεί να απενεργοποιηθεί διότι περιέχει τη βάση της διανομής.
Το αποθετήριο Nonfree περιέχει πακέτα που είναι δωρεάν, η Mageia μπορεί να κάνει αναδιανομή, αλλά περιέχουν λογισμικό που υπόκειται σε πνευματικά δικαιώματα (εξ ου και η ονομασία -Νonfree που σημαίνει μη ελεύθερο). Για παράδειγμα, σε αυτό το αποθετήριο βρίσκονται οι ιδιόκτητοι οδηγοί των καρτών γραφικών nVidia και AMD, το υλικολογισμικό διαφόρων καρτών WiFi κλπ.
Το αποθετήριο Tainted περιέχει πακέτα τα οποία διαθέτουν μια ελεύθερη άδεια. Ο κύριος λόγος που αυτά τα πακέτα βρίσκονται σε αυτό το αποθετήριο είναι ότι μπορεί να παραβιάζουν πατέντες και πνευματικά δικαιώματα σε ορισμένες χώρες, π.χ. οι αποκωδικοποιητές πολυμέσων που απαιτούνται για την αναπαραγωγή διαφόρων αρχείων ήχου/βίντεο, πακέτα που απαιτούνται για την αναπαραγωγή εμπορικών βίντεο DVD, κλπ.
Μερικές από τις επιλογές σε αυτό το στάδιο θα ανοίξουν άλλες οθόνες με σχετικές επιλογές.
Μετά τα βήματα επιλογής, θα δείτε ένα διαπόραμα κατά τη διάρκεια της εγκατάστασης των πακέτων Το διαπόραμα μπορεί να απενεργοποιηθεί πατώντας στο κουμπί Λεπτομέρειες.
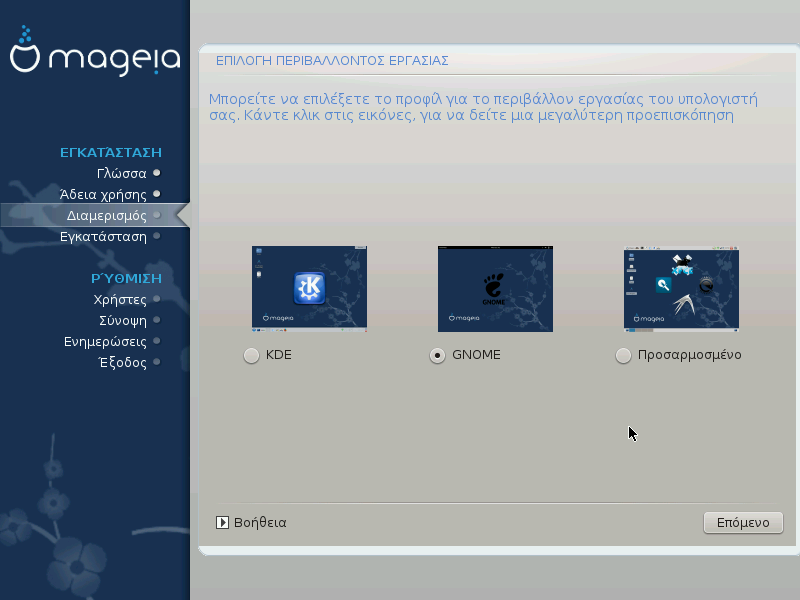
Επιλέξτε το περιβάλλον προς χρήση μεταξύ των KDE Plasma και GNOME. Και τα δυο έρχονται με ένα πλήρες σύνολο εργαλείων και εφαρμογών.
Επιλέξτε Προσαρμοσμένο αν δεν θέλετε είτε να χρησιμοποιήσετε αυτά (ή και τα δυο), ή αν θέλετε να τροποποιήσετε τις προκαθορισμένες επιλογές για τα γραφικά περιβάλλοντα. Το γραφικό περιβάλλον LXDE για παράδειγμα, είναι ελαφρύτερο από τα άλλα δυο, με λιγότερα διακοσμητικά στοιχεία και λιγότερα εγκατεστημένα πακέτα εξ ορισμού.
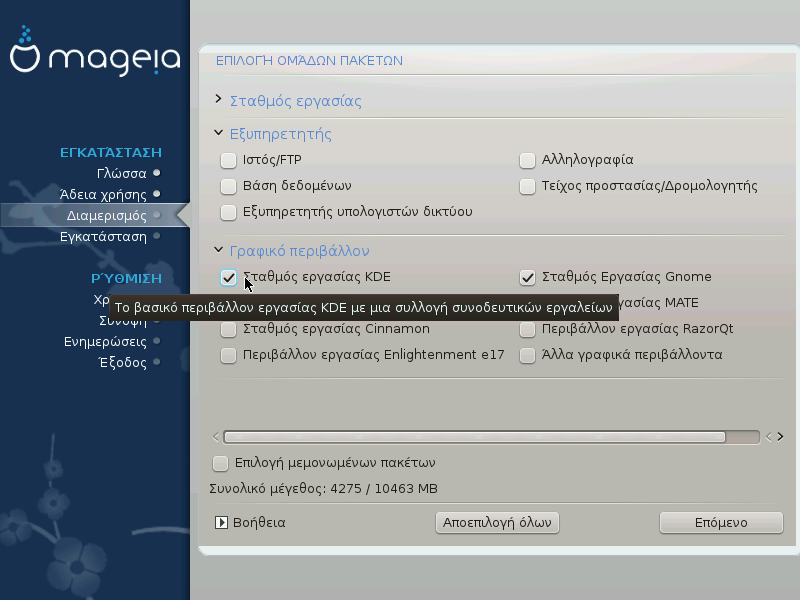
Τα πακέτα έχουν ταξινομηθεί σε κοινές ομάδες, για να σας διευκολύνουν στην επιλογή των πακέτων που χρειάζεστε. Το περιεχόμενο των ομάδων διακρίνεται εύκολα από τον τίτλο τους, ωστόσο περισσότερες πληροφορίες σχετικά με το περιεχόμενο του καθενός υπάρχουν στις υποδείξεις που εμφανίζονται κατά το πέρασμα του ποντικιού από πάνω τους.
Σταθμός εργασίας
Εξυπηρετητής
Γραφικό περιβάλλον
Επιλογή μεμονωμένων πακέτων: μπορείτε να χρησιμοποιήσετε αυτή την επιλογή για την προσθήκη επιπλέον πακέτων χειροκίνητα.
Ανατρέξτε στο Ελάχιστη εγκατάσταση για οδηγίες σχετικά με την ελάχιστη εγκατάσταση (με ή χωρίς X & IceWM).
Η ελάχιστη εγκατάσταση προορίζεται για αυτούς που θέλουν να κάνουν μια ειδική χρήση της Mageia, όπως έναν εξυπηρετητή ή έναν εξειδικευμένο σταθμό εργασίας. Πιθανώς θα χρησιμοποιήσετε αυτή την επιλογή σε συνδυασμό με την επιλογή μεμονωμένων πακέτων, δείτε Επιλογή δέντρου πακέτων.
Μπορείτε να επιλέξετε την Ελάχιστη εγκατάσταση αποεπιλέγοντας τα πάντα στην οθόνη επιλογής Ομάδων πακέτων, δείτε Επιλογή ομάδων πακέτων.
Αν το επιθυμείτε, μπορείτε να επιλέξετε την επιλογή μεμονωμένων πακέτων στην ίδια οθόνη.
Αν επιλέξετε αυτήν την μέθοδο εγκατάστασης, τότε στην επόμενη οθόνη (δείτε το παρακάτω στιγμιότυπο) θα μπορείτε να επιλέξετε μεταξύ μερικών χρήσιμων εργαλείων προς εγκατάσταση, όπως τεκμηρίωση και “X”.
Αν επιλέξετε με X θα συμπεριληφθεί επίσης ο διαχειριστής παραθύρων IceWM ως ένα ελαφρύ περιβάλλον εργασίας.
Η βασική τεκμηρίωση παρέχεται υπό τη μορφή σελίδων εγχειριδίου “man” και “info”. Περιέχει τις σελίδες man από τις σελίδες info των Linux Documentation Project και GNU coreutils.
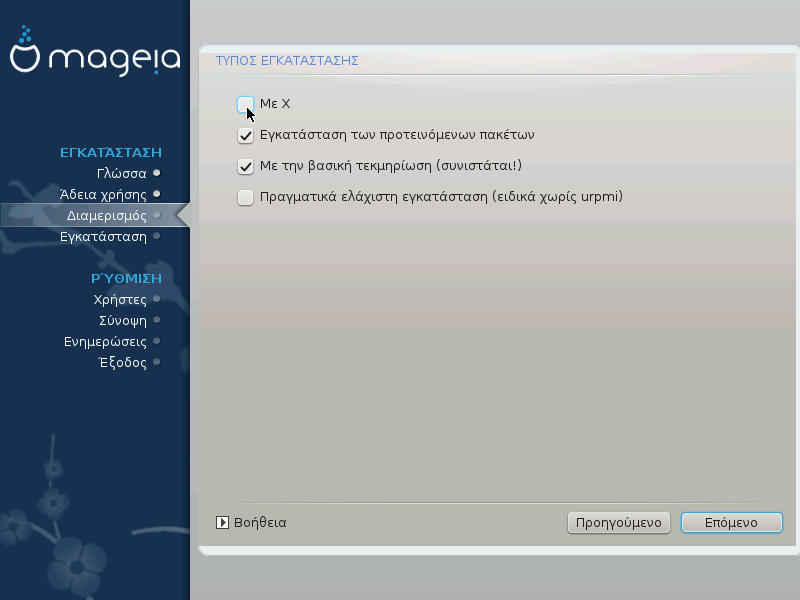
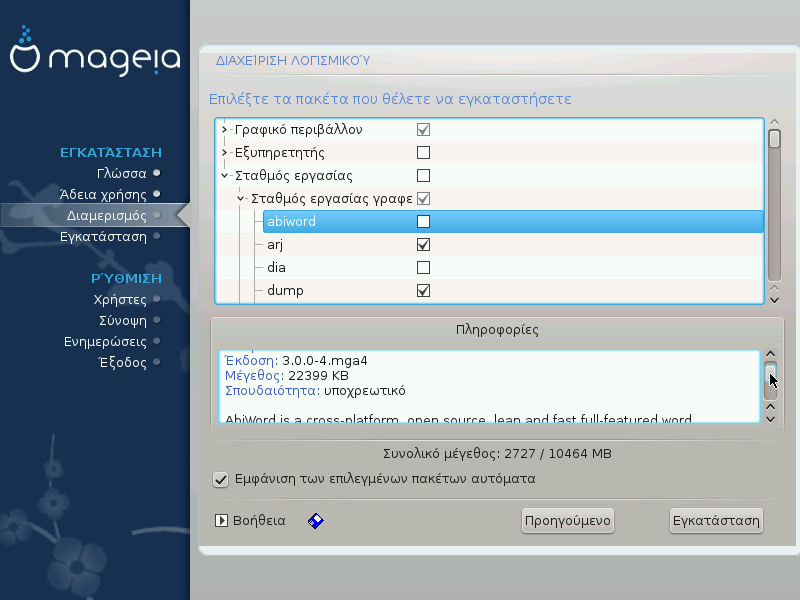
Εδώ μπορείτε να προσθέσετε οποιαδήποτε επιπλέον πακέτα για να προσαρμόσετε την εγκατάστασή σας.
Αφού πραγματοποιήσετε την επιλογή σας, μπορείτε να κάνετε κλικ στο εικονίδιο της δισκέτας στο κάτω μέρος της σελίδας ώστε να αποθηκεύσετε την επιλογή των πακέτων σας (μπορείτε επίσης να κάνετε την αποθήκευση σε ένα κλειδί USB). Με αυτόν τον τρόπο μπορείτε να χρησιμοποιήσετε αυτό το αρχείο για να εγκαταστήσετε τα ίδια πακέτα σε κάποιο άλλο σύστημα, κάνοντας κλικ στο ίδιο κουμπί κατά την εγκατάσταση και επιλέγοντας την φόρτωσή του.
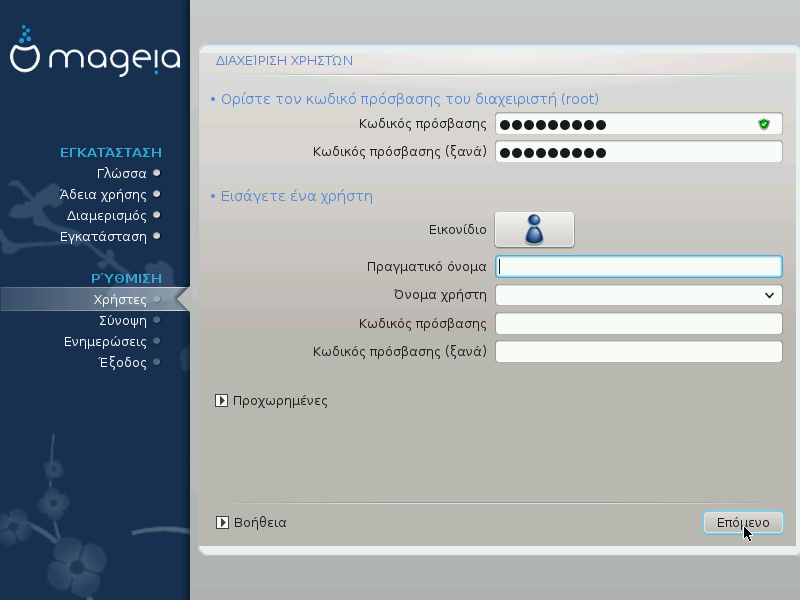
Συνιστάται για όλες τις εγκαταστάσεις Mageia ο καθορισμός ενός κωδικού
πρόσβαση διαχειριστή· στο Linux συνηθίζεται να λέγεται
κωδικός root. Για την αποφυγή λαθών πληκτρολόγησης θα
πρέπει να επαναλάβετε τον κωδικό πρόσβασης στο επόμενο πεδίο.
Σημείωση
Καθώς πληκτρολογείτε έναν κωδικό πρόσβασης θα εμφανιστεί μια ασπίδα η οποία θα αλλάζει χρώμα από κόκκινο σε κίτρινο και πράσινο αναλόγως με την δύναμη του κωδικού πρόσβασης, Η πράσινη ασπίδα σημαίνει ότι ο κωδικός πρόσβασης είναι ισχυρός.
Όλοι οι κωδικοί κάνουν διάκριση μεταξύ πεζών και κεφαλαίων, συνιστάται η χρήση μικτών γραμμάτων (πεζών και κεφαλαίων), αριθμών και λοιπών χαρακτήρων σε έναν κωδικό.
Εδώ μπορείτε να προσθέσετε έναν χρήστη. Ένας χρήστης έχει λιγότερα
δικαιώματα από τον διαχειριστή (root), αλλά αρκετά από
προεπιλογή ώστε να πλοηγείται στο διαδίκτυο, να χρησιμοποιεί εφαρμογές
γραφείου ή να παίζει παιχνίδια και οτιδήποτε άλλο κάνει ένας μέσος χρήστης
με τον υπολογιστή του.
Εικονίδιο
Κάνετε κλικ σε αυτό το κουμπί αν θέλετε να αλλάξετε το εικονίδιο του χρήστη
Πραγματικό όνομα
Εισαγάγετε το πραγματικό όνομα του χρήστη σε αυτό το πλαίσιο κειμένου
Όνομα σύνδεσης
Εισαγάγετε το όνομα σύνδεσης χρήστη ή αφήστε το DrakX να χρησιμοποιήσει μια μορφή του πραγματικού ονόματος του χρήστη. Το όνομα σύνδεσης κάνει διάκριση μεταξύ πεζών και κεφαλαίων.
Κωδικός πρόσβασης
Πληκτρολογείστε τον κωδικό πρόσβασης (έχετε υπόψιν την σημείωση προηγουμένως).
Κωδικός πρόσβασης (ξανά): Επαναλάβετε τον κωδικό πρόσβασης του χρήστη· το DrakX θα ελέγξει ότι έχετε πληκτρολογήσει τον ίδιο κωδικό πρόσβασης.
Σημείωση
Κάθε χρήστης που προσθέτετε κατά την εγκατάσταση της Mageia, θα έχει έναν προσωπικό κατάλογο με προστασία εγγραφής και ανάγνωσης (umask=0027)
Μπορείτε να προσθέσετε όλους τους απαραίτητους επιπλέον χρήστες από το βήμα Διαμόρφωση - Σύνοψη κατά την εγκατάσταση. Επιλέξτε Διαχείριση χρηστών.
Οι άδειες πρόσβασης μπορούν επίσης να τροποποιηθούν και μετά την εγκατάσταση.
Το κουμπί για προχωρημένους σας επιτρέπει να επεξεργαστείτε τις ρυθμίσεις για τον χρήστη που προσθέτετε.
Κέλυφος: Αυτό το αναπτυσσόμενο κατάστιχο σας επιτρέπει να αλλάξετε το κέλυφος που χρησιμοποιείται από τον χρήστη που προσθέτετε στην προηγούμενη οθόνη. Οι επιλογές είναι
Bash,DashκαιShΑναγνωριστικό χρήστη: Εδώ μπορείτε να ορίσετε το αναγνωριστικό του χρήστη που προσθέσατε στην προηγούμενη οθόνη. Αν δεν ξέρετε τι να κάνετε αφήστε το κενό.
Αναγνωριστικό ομάδος: Σας επιτρέπει να ορίσετε το αναγνωριστικό της ομάδος. Αν δεν ξέρετε τι να κάνετε αφήστε το κενό.
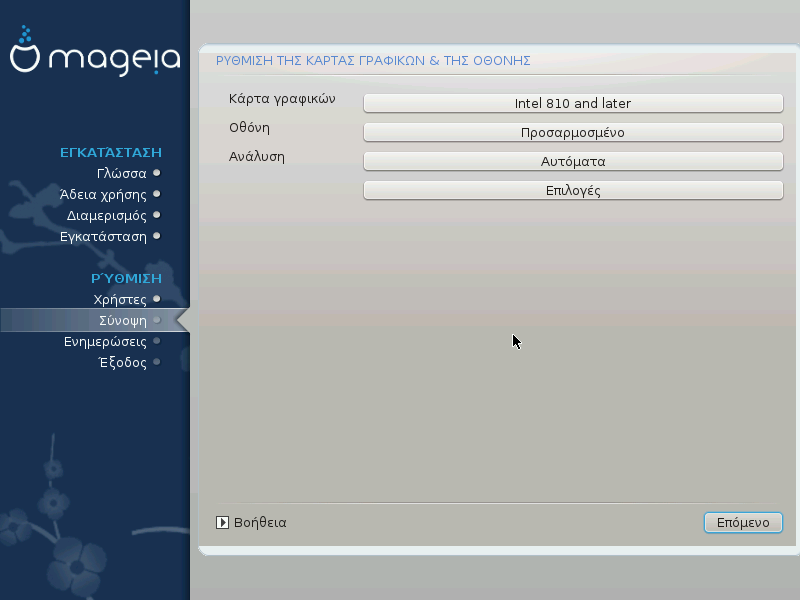
Ανεξαρτήτου της επιλογής του γραφικού περιβάλλοντος για την εγκατάσταση της
Mageia, όλα τα περιβάλλοντα βασίζονται σε ένα σύστημα γραφικής διεπαφής
χρήστη που λέγεται X Window system, ή απλώς
“X” Ως εκ τούτου, για να λειτουργούν σωστά τα γραφικά
περιβάλλοντα όπως το KDE Plasma, GNOME, LXDE ή άλλο, οι παρακάτω επιλογές
του “X” θα πρέπει να είναι σωστές. Επιλέξτε τις σωστές επιλογές
αν δεν εμφανίζεται κάποια, ή αν πιστεύετε ότι είναι λανθασμένες.
Επιλέξτε τις κατάλληλες ρυθμίσεις χειροκίνητα αν πιστεύετε ότι οι πληροφορίες είναι εσφαλμένες, ή αν δεν εμφανίζεται τίποτα.
Αν χρειάζεται, μπορείτε να επιλέξετε μια συγκεκριμένη κάρτα από το αναπτυσσόμενο κατάστιχο. Ανατρέξτε στο Επιλέξτε έναν εξυπηρετητή X (Διαμόρφωση της κάρτας γραφικών).
Μπορείτε να επιλέξετε Άμεσης τοποθέτησης και λειτουργίας αν είναι εφικτό, ή επιλέξτε την οθόνη σας από τη λίστα των Κατασκευαστών ή Γενικού τύπου Επιλέξτε Προσαρμοσμένο αν επιθυμείτε να ορίσετε τις οριζόντιες και κάθετες συχνότητες ανανέωσης της οθόνης σας χειροκίνητα. Δείτε σχετικά στο Επιλογή της οθόνης.
Εδώ μπορείτε να ορίσετε την ανάλυση και το βάθος χρώματος της οθόνης σας.
Το κουμπί δοκιμής δεν εμφανίζεται πάντα κατά την εγκατάσταση. Αν υπάρχει αυτή η επιλογή, και δοκιμάζετε τις ρυθμίσεις σας, θα ερωτηθείτε αν οι ρυθμίσεις σας είναι σωστές. Αν απαντήσετε Ναι, οι ρυθμίσεις θα διατηρηθούν. Αν δεν εμφανίζεται κάτι, θα επιστρέψετε στην οθόνη διαμόρφωσης για να επιλέξετε εκ νέου τις κατάλληλες ρυθμίσεις. Αν η επιλογή δοκιμής δεν είναι διαθέσιμη, θα πρέπει να σιγουρευτείτε ότι έχετε επιλέξει τις σωστές ρυθμίσεις.
Εδώ μπορείτε να επιλέξετε την ενεργοποίηση ή απενεργοποίηση ορισμένων παραμέτρων.

Το DrakX διαθέτει μια πολύ περιεκτική βάση δεδομένων καρτών γραφικών και συνήθως θα αναγνωρίσει σωστά την κάρτα σας.
Αν το πρόγραμμα εγκατάστασης δεν εντόπισε σωστά την κάρτα γραφικών σας και γνωρίζετε τον τύπο της, μπορείτε να την επιλέξετε από τη λίστα δέντρου ανά:
Κατασκευαστής
στη συνέχεια τον κατασκευαστή της κάρτας
και το μοντέλο της κάρτας
Αν δεν μπορείτε να βρείτε την κάρτα σας στο κατάστιχο των κατασκευαστών (διότι δεν βρίσκεται ακόμα στην βάση δεδομένων ή πρόκειται για παλιά κάρτα) μπορεί να βρείτε έναν κατάλληλο οδηγό στην κατηγορία Xorg, η οποία παρέχει περισσότερους από 40 γενικούς και ανοιχτού κώδικα οδηγούς. Αν παρ' όλα αυτά δεν μπορείτε να βρείτε έναν συγκεκριμένο οδηγό για την κάρτα σας μπορείτε να χρησιμοποιήσετε τον οδηγό VESA ο οποίος προσφέρει βασική υποστήριξη.
Προσοχή
Προσέξτε διότι αν επιλέξετε έναν ακατάλληλο οδηγό θα έχετε πρόσβαση μόνο στη γραμμή εντολών
Μερικοί κατασκευαστές καρτών γραφικών παρέχουν ιδιόκτητους οδηγούς για Linux οι οποίοι μπορεί να διατεθούν μόνο από τα αποθετήρια Nonfree και σε ορισμένες περιπτώσεις μόνο από την ιστοσελίδα του κατασκευαστή της κάρτας. Τα αποθετήρια Nonfree πρέπει να ενεργοποιηθούν ρητώς. Αν δεν το κάνατε προηγουμένως θα πρέπει να το πράξετε μετά την πρώτη εκκίνηση.
Το DrakX διαθέτει μια αρκετά περιεκτική βάση δεδομένων συσκευών οθονών και συνήθως θα αναγνωρίσει σωστά και τη δική σας.
Προειδοποίηση
Η επιλογή μιας οθόνης με διαφορετικά χαρακτηριστικά μπορεί να καταστρέψει την οθόνη σας ή τη συσκευή γραφικών. Παρακαλώ μην προσπαθείτε να κάνετε απλά δοκιμές αν δεν γνωρίζετε τι ακριβώς κάνετε. Αν έχετε αμφιβολίες θα πρέπει να συμβουλευτείτε την τεκμηρίωση της οθόνης σας
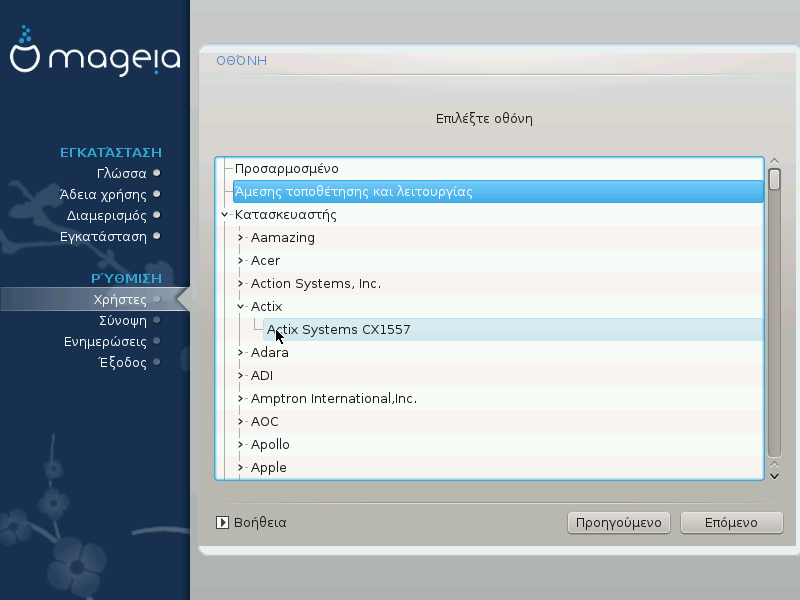
- Προσαρμοσμένο
Αυτή η επιλογή σας επιτρέπει να ορίσετε δύο κρίσιμες παραμέτρους: τη συχνότητα της κατακόρυφης ανανέωσης και τη συχνότητα του οριζόντιου συγχρονισμού. Η συχνότητα της κατακόρυφης ανανέωσης ορίζει πόσο συχνά θα ανανεώνεται η οθόνη και ο οριζόντιος συγχρονισμός είναι η συχνότητα στην οποία εμφανίζονται οι γραμμές σάρωσης.
Είναι ΠΟΛΥ ΣΗΜΑΝΤΙΚΟ να μην ορίσετε μια οθόνη με εύρος συγχρονισμού εκτός των δυνατοτήτων της οθόνης σας: μπορεί να καταστρέψετε την οθόνη σας. Αν έχετε αμφιβολία, επιλέξτε μια συντηρητική ρύθμιση και συμβουλευτείτε την τεκμηρίωση της οθόνης σας.
- Άμεσης τοποθέτησης και λειτουργίας
Αυτή είναι και η εξ' ορισμού επιλογή και γίνεται προσπάθεια αυτόματου εντοπισμού του τύπου της οθόνης από τη βάση δεδομένων με τις συσκευές οθονών.
- Κατασκευαστής
Αν το πρόγραμμα εγκατάστασης δεν εντόπισε σωστά την οθόνη σας και γνωρίζετε τον τύπο της, μπορείτε να την επιλέξετε από τις επιλογές ανά:
Κατασκευαστής
Μοντέλο οθόνης
- Γενικού τύπου
Επιλέγοντας αυτήν την ομάδα θα εμφανιστούν γύρω στις 30 διαμορφώσεις οθονών όπως 1024x768 @ 60Hz συμπεριλαμβάνονται και οι οθόνες Flat των φορητών υπολογιστών. Συχνά είναι μια καλή ομάδα επιλογής οθόνης αν πρέπει να χρησιμοποιήσετε τον οδηγό κάρτας γραφικών VESA όταν το υλικό της κάρτας γραφικών σας δεν μπορεί να εντοπιστεί αυτόματα. Ακόμα μια φορά θα πρέπει να είστε συντηρητικοί στις επιλογές σας.
Grub2 σε παλιό σύστημα με MBR/GPT
Το GRUB2 (με ή χωρίς γραφικό περιβάλλον) θα χρησιμοποιηθεί αποκλειστικά ως το πρόγραμμα εκκίνησης για παλιά συστήματα MBR/GPT.
Εξ ορισμού, θα γίνει εγγραφή ενός νέου προγράμματος εκκίνησης είτε στο MBR (Master Boot Record) του πρώτου σκληρού δίσκου ή στην κατάτμηση εκκίνησης του BIOS.
Grub2-efi σε συστήματα UEFI
Το GRUB2-efi ή το rEFInd μπορεί να χρησιμοποιηθεί ως το πρόγραμμα εκκίνησης ενός UEFI συστήματος.
Εξ ορισμού, θα γίνει εγγραφή ενός νέου προγράμματος εκκίνησης (Grub2-efi) στο ESP (EFI System Partition).
Αν υπάρχουν ήδη εγκατεστημένα λειτουργικά συστήματα με UEFI (Windows 8 για παράδειγμα), το πρόγραμμα εγκατάστασης της Mageia θα εντοπίσει το υπάρχουν ESP των Windows και θα προσθέσει σε αυτό το grub2-efi. Αν δεν υπάρχει κάποιο ESP σύστημα τότε θα δημιουργηθεί ένα. Αν και μπορεί να υπάρχουν περισσότερα ESP συστήματα, μόνον ένα απαιτείται, ανεξαρτήτου αριθμού των εγκατεστημένων λειτουργικών συστημάτων που διαθέτετε.
rEFInd σε συστήματα UEFI
Το rEFInd έχει ένα καλό σύνολο επιλογών, και έχει αυτόματο εντοπισμό των εγκαταστημένων προγραμμάτων εκκίνησης EFI. Δείτε στο: http://www.rodsbooks.com/refind/
Σημείωση
Σημειώστε ότι για να χρησιμοποιήσετε την επιλογή ´rEFInd,
θα πρέπει να έχετε μια κατάτμηση συστήματος EFI σύμφωνα με την αρχιτεκτονική
του συστήματος: Αν έχετε μια κατάτμηση συστήματος EFI 32 δυφίων
εγκατεστημένη σε ένα σύστημα 64 δυφίων, τότε η επιλογή rEFInd δεν θα
εμφανίζεται ως διαθέσιμη.
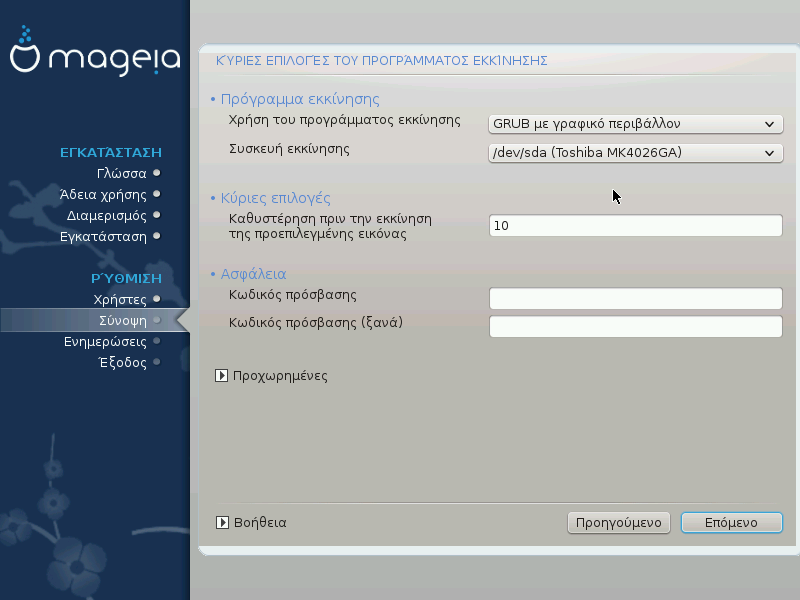
Πρόγραμμα εκκίνησης προς χρήση
Μπορείτε να επιλέξετε το (με μενού γραφικό ή κειμένου), για
Παλαιού τύπου MBR/BIOSκαιUEFIσυστήματα.Το (με γραφικό μενού) είναι μια εναλλακτική επιλογή μόνο για συστήματα με
UEFI.
Συσκευή εκκίνησης
Προειδοποίηση
Μην τροποποιήσετε τη συσκευή εκκίνησης εκτός και αν γνωρίζεται τι ακριβώς πράττετε.
Σημείωση
Δεν υπάρχει επιλογή εγγραφής του GRUB στον τομέα εκκίνησης μιας κατάτμησης (π.χ.:
sda1), διότι αυτή η μέθοδος δεν θεωρείται αξιόπιστη.Όταν χρησιμοποιείτε την λειτουργία UEFI, τότε η συσκευή εκκίνησης θα εμφανιστεί ως .
Καθυστέρηση πριν την εκκίνηση της προεπιλεγμένης εικόνας
Αυτό το πλαίσιο κειμένου σας επιτρέπει τον ορισμό μιας καθυστέρησης σε δευτερόλεπτα πριν την εκκίνηση του εξ ορισμού λειτουργικού συστήματος.
Ασφάλεια
Αυτό σας επιτρέπει τον ορισμό ενός κωδικού πρόσβασης για το πρόγραμμα εκκίνησης. Αυτό σημαίνει ότι κατά την εκκίνηση θα απαιτείται το όνομα χρήστη και ο κωδικός πρόσβασης για την αλλαγή μιας καταχώρησης εκκίνησης ή την αλλαγή μιας ρύθμισης. Αυτό είναι προαιρετικό και γενικώς δεν πολυχρησιμοποιείται. Το όνομα χρήστη είναι
rootκαι ο κωδικός πρόσβασης είναι αυτός που θα επιλέξετε εδώ.Κωδικός πρόσβασης
Επιλέξτε έναν κωδικό πρόσβασης για το πρόγραμμα εκκίνησης (προαιρετικό)
Κωδικός πρόσβασης (ξανά)
Επαναλάβετε την πληκτρολόγηση του κωδικού πρόσβασης και το DrakX θα ελέγξει αν ο κωδικός πρόσβασης ταιριάζει με τον ανωτέρω
Για προχωρημένους
Ενεργοποίηση ACPI
Το ACPI (Advanced Configuration and Power Interface - Εξελιγμένη διεπαφή ρύθμισης και διαχείρισης ενέργειας) είναι ένα πρότυπο διαχείρισης ενέργειας Μπορεί να εξοικονομεί ενέργεια διακόπτοντας αχρησιμοποίητες συσκευές. Η αποεπιλογή του μπορεί να φανεί χρήσιμη παραδείγματος χάριν αν ο υπολογιστής σας δεν υποστηρίζει το ACPI ή αν εκτιμάτε ότι η ενσωμάτωση του ACPI μπορεί να προκαλέσει κάποια προβλήματα (για παράδειγμα τυχαίες επανεκκινήσεις ή κωλύματα του συστήματος).
Ενεργοποίηση του SMP
Αυτή η επιλογή (απ)ενεργοποιεί την συμμετρική πολυδιεργασία για επεξεργαστές πολλαπλών πυρήνων
Ενεργοποίηση του APIC
Ενεργοποιώντας το δίνεται στο λειτουργικό σύστημα πρόσβαση στον προηγμένο προγραμματιζόμενο ελεγκτή διακοπών ( Advanced Programmable Interrupt Controller). Οι συσκευές APIC επιτρέπουν περισσότερο πολύπλοκα πρότυπα, και προηγμένη διαχείριση IRQ (Αιτήσεις διακοπτών).
Ενεργοποίηση του τοπικού APIC
Εδώ μπορείτε να ορίσετε το τοπικό APIC, το οποίο διαχειρίζεται όλους τους εξωτερικούς διακόπτες για μερικούς εξειδικευμένους επεξεργαστές σε ένα σύστημα SMP
Αν στην προηγούμενη ενότητα επιλέξατε rEFInd ως τον
φορτωτή εκκίνησης προς χρήση, τότε θα εμφανιστούν οι επιλογές όπως φαίνονται
στο παρακάτω στιγμιότυπο. Διαφορετικά, μεταβείτε στο επόμενο στιγμιότυπο για
τις επιλογές σας.

Οι επιλογές της διαμόρφωσης rEFInd:
Εγκατάσταση ή ενημέρωση του rEFInd στην κατάτμηση συστήματος EFI.
Εγκατάσταση στο /EFI/BOOT.
Αυτή η επιλογή εγκαθιστά στο πρόγραμμα εκκίνησης στον κατάλογο /EFI/BOOT του ESP (Κατάτμηση συστήματος EFI). Αυτό μπορεί να φανεί χρήσιμο όταν:
α) Κάνετε εγκατάσταση σε έναν αφαιρούμενο οδηγό (πχ κλειδί USB) που μπορεί να αφαιρεθεί και να συνδεθεί σε ένα διαφορετικό μηχάνημα. Αν το πρόγραμμα εκκίνησης είναι αποθηκευμένο στο /EFI/BOOT, το UEFI BIOS θα το εντοπίσει και θα σας επιτρέψει να εκκινήσετε από αυτόν τον οδηγό.
β) Ως εναλλακτική λύση, όταν λόγω σφαλμάτων στο UEFI BIOS, το προσφάτως εγγεγραμμένο πρόγραμμα εκκίνησης της Mageia δεν θα αναγνωριστεί στο τέλος της εγκατάστασης.
Αν στην προηγούμενη ενότητα δεν επιλέξατε τον φορτωτή εκκίνησης rEFInd, τότε θα δείτε παρακάτω την διαμόρφωση των επιλογών του φορτωτή εκκίνησης:

Προκαθορισμένο
Το λειτουργικό σύστημα που εκκινείται εξ ορισμού.
Επιλογές περασμένες στον πυρήνα
Αυτή η επιλογή σας δίνει την δυνατότητα να περάσετε επιλογές στον πυρήνα ή να πείτε στον πυρήνα να σας εμφανίσει περισσότερες πληροφορίες κατά την εκκίνηση.
Εντοπισμού των άλλων Λειτουργικών Συστημάτων
Αν έχετε και άλλα λειτουργικά συστήματα εγκατεστημένα, η Mageia προσπαθεί να τα προσθέσει στο νέο μενού εκκίνησης Mageia. Αν δεν το επιθυμείτε, κάντε κλικ στο Επόμενο και αποεπιλέξτε το πλαίσιο .
Εγκατάσταση στο /EFI/BOOT. (Σημείωση: αυτό το μενού είναι διαθέσιμο όταν ο εγκαταστάτης εντοπίζει ότι ένα μηχάνημα είναι σε λειτουργία UEFI.
Αυτή η επιλογή εγκαθιστά στο πρόγραμμα εκκίνησης στον κατάλογο /EFI/BOOT του ESP (Κατάτμηση συστήματος EFI). Αυτό μπορεί να φανεί χρήσιμο όταν:
α) Κάνετε εγκατάσταση σε έναν αφαιρούμενο οδηγό (πχ κλειδί USB) που μπορεί να αφαιρεθεί και να συνδεθεί σε ένα διαφορετικό μηχάνημα. Αν το πρόγραμμα εκκίνησης είναι αποθηκευμένο στο /EFI/BOOT, το UEFI BIOS θα το εντοπίσει και θα σας επιτρέψει να εκκινήσετε από αυτόν τον οδηγό.
β) Ως εναλλακτική λύση, όταν λόγω σφαλμάτων στο UEFI BIOS, το προσφάτως εγγεγραμμένο πρόγραμμα εκκίνησης της Mageia δεν θα αναγνωριστεί στο τέλος της εγκατάστασης.
Για προχωρημένους

Λειτουργία βίντεο
Ορίζει το μέγεθος της οθόνης και το χρωματικό βάθος που θα χρησιμοποιεί το πρόγραμμα εκκίνησης Αν κάνετε κλικ στο κάτω τρίγωνο θα εμφανιστούν οι επιλογές μεγέθους και χρωματικού βάθους.
Μην αγγίξετε το ESP ή το MBR
Επιλέξτε το αν δεν θέλετε μια εκκινήσιμη εγκατάσταση της Mageia, αλλά μια αλυσιδωτή φόρτωση από ένα άλλο λογισμικό. Θα λάβετε ένα μήνυμα ότι λείπει το πρόγραμμα εκκίνησης. Κάντε κλικ στο μόνον αν πιστεύετε ότι καταλαβαίνετε τις επιπτώσεις, και επιθυμείτε να προχωρήσετε.
Προειδοποίηση
Η αλυσιδωτή φόρτωση μέσω παλαιών φορτωτών εκκίνησης (Παλιό GRUB και LiLo) δεν υποστηρίζεται πια από τη Mageia αφού συνήθως η εκκίνηση της Mageia θα αποτυχαίνει. Αν χρησιμοποιείτε κάτι άλλο από το GRUB2 και το rEFInd θα είναι με δική σας ευθύνη!

Η ακριβής διαδικασία για να προσθέσετε τη Mageia σε ένα υπάρχον πρόγραμμα εκκίνησης δεν είναι το αντικείμενο σε αυτήν την τεκμηρίωση. Ωστόσο στις περισσότερες περιπτώσεις αυτό απαιτεί την εκτέλεση του κατάλληλου προγράμματος εκκίνησης, το οποίο θα πρέπει να εντοπίσει αυτόματα το σύστημα Mageia και να το καταχωρήσει στο μενού Δείτε στην τεκμηρίωση του εν λόγω λειτουργικού συστήματος.
Παρόλο που σας δίνετε η δυνατότητα να εγκαταστήσετε την Mageia χωρίς πρόγραμμα εκκίνησης (ανατρέξτε στην ενότητα 2.1 Για προχωρημένους), αυτή η ενέργεια δεν συνιστάται εκτός και αν γνωρίζετε απολύτως τι κάνετε, αφού χωρίς ένα πρόγραμμα εκκίνησης δεν θα είστε σε θέση να εκκινήσετε το λειτουργικό σας σύστημα.
Για να το κάνετε αυτό θα πρέπει να επεξεργαστείτε χειροκίνητα το /boot/grub2/custom.cfg ή να χρησιμοποιήσετε το λογισμικό grub-customizer (Διαθέσιμο στα αποθετήρια της Mageia).
Σημείωση
Για περισσότερες πληροφορίες ανατρέξτε στο wiki μας https://wiki.mageia.org/en/Grub2-efi_and_Mageia

Το DrakX παρουσιάζει μια πρόταση για την διαμόρφωση του συστήματός σας, ανάλογα με τις επιλογές που κάνατε προηγουμένως και το υλικό που εντοπίστηκε. Μπορείτε να ελέγξετε τις ρυθμίσεις εδώ και αν θέλετε να τις αλλάξετε πατώντας Διαμόρφωση.
Σημείωση
Ως γενικός κανόνας, συνιστάται η αποδοχή των ρυθμίσεων εξ ορισμού εκτός και αν:
υπάρχουν γνωστοποιημένα προβλήματα με τις εξ ορισμού ρυθμίσεις
η εξορισμού ρύθμιση έχει ήδη δοκιμαστεί και δεν λειτουργεί σωστά
κάποιος άλλος συντελεστής που αναφέρεται στις αναλυτικές ενότητες κατωτέρω αποτελεί πρόβλημα
Το DrakX επιλέγει μια ζώνη ώρας για εσάς, ανάλογα με την προτιμώμενη γλώσσα. Αν χρειάζεται μπορείτε να την αλλάξετε. Δείτε επίσης Διαμόρφωση της ζώνης ώρας
Αν η επιλεγμένη χώρα είναι λανθασμένη, είναι πολύ σημαντικό να διορθώσετε τη ρύθμιση. Δείτε Επιλογή της χώρας
Η πρόταση του DrakX για τη ρύθμιση του προγράμματος εκκίνησης
Μην αλλάξετε τίποτα, αν δεν γνωρίζετε πως να διαμορφώσετε το GRUB2. Για περισσότερες πληροφορίες ανατρέξτε στο Πρόγραμμα εκκίνησης
Εδώ μπορείτε να προσθέσετε επιπλέον χρήστες. Καθένας θα αποκτήσει τον δικό του κατάλογο
/home.Οι υπηρεσίες συστήματος είναι αυτά τα μικρά προγράμματα που εκτελούνται στο παρασκήνιο (δαίμονες). Αυτό το εργαλείο σας επιτρέπει την ενεργοποίηση ή την απενεργοποίηση ορισμένων διεργασιών.
Θα πρέπει να ελέγξετε προσεκτικά πριν να αλλάξετε οτιδήποτε εδώ - ένα σφάλμα μπορεί να προκαλέσει τη δυσλειτουργία του υπολογιστή σας. Για περισσότερες πληροφορίες ανατρέξτε στο Διαμόρφωση υπηρεσιών
Διαμορφώστε την διάταξη του πληκτρολογίου ή οποία εξαρτάται από την τοποθεσία σας, τη γλώσσα ή τον τύπο του πληκτρολογίου.
Σημείωση
Αν διαπιστώσετε μια λανθασμένη διάταξη πληκτρολογίου και επιθυμείτε να την αλλάξετε, λάβετε υπόψη ότι ο κωδικός πρόσβασης θα αλλάξει επίσης.
Εδώ μπορείτε να προσθέσετε ή να διαμορφώσετε άλλες συσκευές κατάδειξης, ταμπλέτες, σφαιροδείκτες κλπ.
Το πρόγραμμα εγκατάστασης θα χρησιμοποιήσει τον προκαθορισμένο οδηγό αν αυτός είναι διαθέσιμος.
Αν δεν υπάρχει κάποιος εκ ορισμού οδηγός για την κάρτα ήχου, μπορεί να υπάρχουν διαθέσιμοι εναλλακτικοί οδηγοί. Αν συμβαίνει αυτό και πιστεύετε ότι ο εγκαταστάτης δεν έχει κάνει την καλύτερη επιλογή, κάντε κλικ στο Προηγμένες για να καθορίσετε τον οδηγό χειροκίνητα.
Αυτή η ενότητα σας επιτρέπει να διαμορφώσετε την κάρτα γραφικών σας και τις οθόνες σας. Για περισσότερες πληροφορίες ανατρέξτε στο Διαμόρφωση της κάρτας γραφικών και της οθόνης
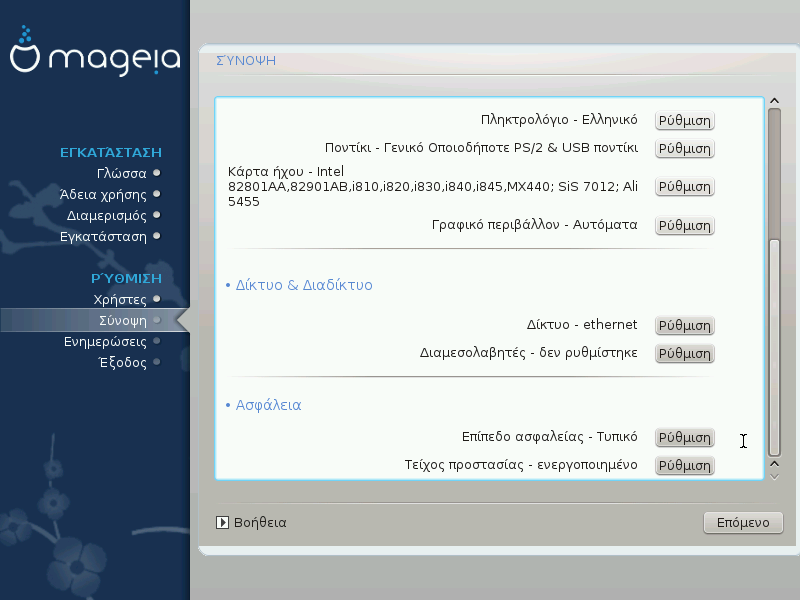
Εδώ μπορείτε να ρυθμίσετε το δίκτυό σας, αλλά για κάρτες δικτύου χωρίς ελεύθερους οδηγούς είναι καλύτερα να το κάνετε μετά την επανεκκίνηση, στο Κέντρο Ελέγχου Mageia, αφού έχετε ενεργοποιήσει τα αποθετήρια Nonfree.
Ένας εξυπηρετητής διαμεσολαβητή δρα ως μεσάζοντας μεταξύ του υπολογιστή σας και το ευρύτερο διαδίκτυο. Αυτή η ενότητα σας επιτρέπει να διαμορφώσετε τον υπολογιστή σας για την χρήση μιας υπηρεσίας διαμεσολαβητή.
Ίσως χρειάζεται να συμβουλευτείτε τον διαχειριστή των συστημάτων σας για να λάβετε τις παραμέτρους που χρειάζεστε να εισάγετε εδώ.
Το επίπεδο ασφάλειας για τον υπολογιστή σας, στις περισσότερες περιπτώσεις η προκαθορισμένη επιλογή (Τυπικό) είναι το καταλληλότερο για γενική χρήση. Επιλέξτε την επιλογή που καλύπτει καλύτερα τις ανάγκες σας.
Το τείχος προστασίας σας επιτρέπει την διαχείριση των επιτρεπόμενων δικτυακών συνδέσεων στον υπολογιστή σας. Η σώα και ασφαλής εξ ορισμού επιλογή είναι να επιτρέπονται ΜΗΔΕΝ εισερχόμενες συνδέσεις. Αυτό δεν σας αποτρέπει να κάνετε εξερχόμενες συνδέσεις χρησιμοποιώντας τον υπολογιστή σας κανονικά.
Να έχετε υπόψιν ότι το διαδίκτυο είναι ένα υψηλού κινδύνου δίκτυο και υπάρχουν συνεχόμενες προσπάθειες παραβίασης συστημάτων. Ακόμα και οι φαινομενικά “ασφαλείς” συνδέσεις όπως του ICMP (για ping) έχουν χρησιμοποιηθεί ως κρυφά κανάλια δεδομένων για την εξαγωγή δεδομένων από κακοποιούς.
Για περισσότερες πληροφορίες, ανατρέξτε στο Πρόγραμμα εκκίνησης.
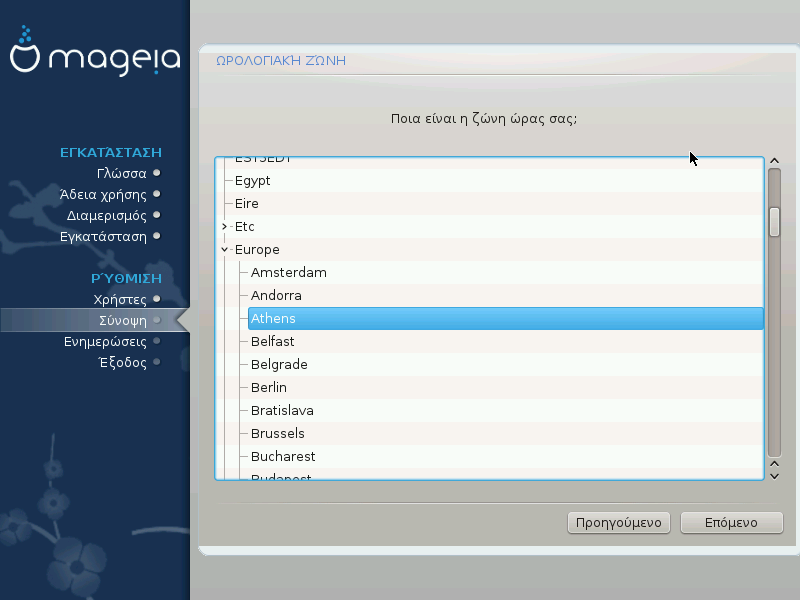
Στην επόμενη οθόνη μπορείτε να επιλέξετε τη ρύθμιση της τοπικής ώρας βάσει του ρολογιού της μητρικής κάρτας ή GMT (Γκρίνουϊτς), γνωστή και ως UTC.
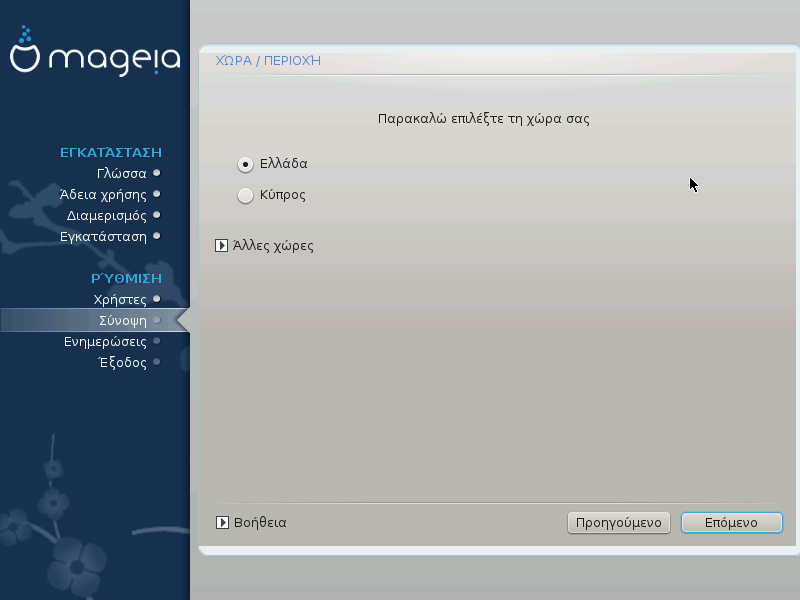
Επιλέξτε τη χώρα ή την περιοχή σας. Αυτό είναι σημαντικό για όλων των ειδών ρυθμίσεων, όπως το νόμισμα και ο κανονιστικός τομέας ασύρματου δικτύου. Η επιλογή μιας λανθασμένης χώρας, μπορεί να οδηγήσει σε αδυναμία χρήσης ενός ασύρματου δικτύου.
Αν η χώρα σας δεν εμφανίζεται στη λίστα, κάντε κλικ στην επιλογή Άλλες χώρες και από εκεί επιλέξτε τη χώρα ή την περιοχή.
Σημείωση
Αν η χώρα σας εμφανίζεται μόνο στη λίστα Άλλες χώρες, αφού κάνετε κλικ στο κουμπί Εντάξει μπορεί να φαίνεται ως μια χώρα επιλεγμένη από την πρώτη λίστα. Μπορείτε να το αγνοήσετε, το DrakX θα εφαρμόσει την πραγματική σας επιλογή.
Στην οθόνη Άλλες χώρες μπορείτε επίσης να επιλέξετε μια μέθοδο εισαγωγής (στο κάτω μέρος της λίστας). Οι μέθοδοι εισαγωγής επιτρέπουν στους χρήστες να εισάγουν πολυγλωσσικούς χαρακτήρες (Κινέζικα, Ιαπωνικά, Κορεάτικα, κλπ). Το IBus είναι η προκαθορισμένη μέθοδος εισαγωγής ώστε οι χρήστες να μην χρειαστεί να κάνουν τη διαμόρφωση χειροκίνητα. Άλλες μέθοδοι εισαγωγής (SCIM, GCIN, HIME, κλπ) παρέχουν επίσης πανομοιότυπες λειτουργίες και μπορούν να εγκατασταθούν αν προσθέσατε ένα μέσο HTTP/FTP πριν την επιλογή των πακέτων.
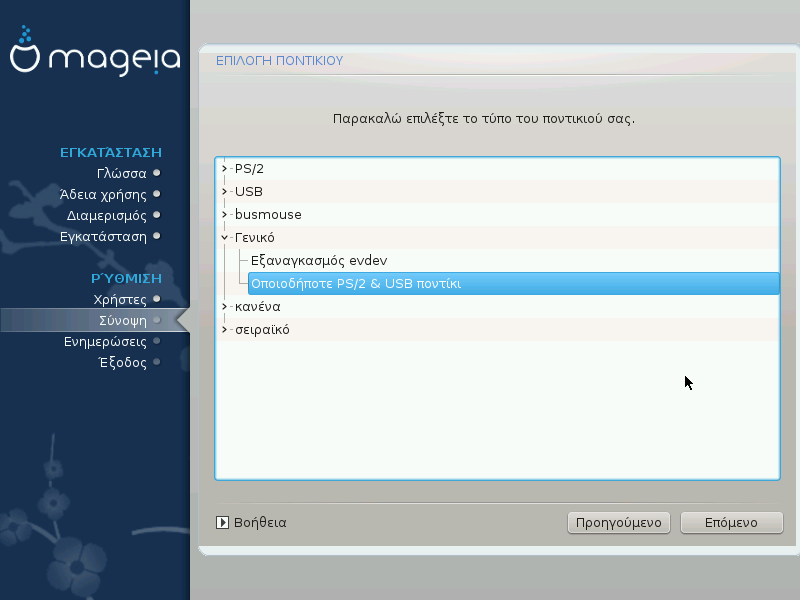
Αν δεν είστε ευχαριστημένος με την απόκριση του ποντικιού σας, μπορείτε από εδώ να επιλέξετε κάποιο άλλο.
Συνήθως, → είναι μια καλή επιλογή.
Επιλέξτε → για να διαμορφώσετε τα κουμπιά που δεν δουλεύουν σε ένα ποντίκι με έξι ή περισσότερα κουμπιά.
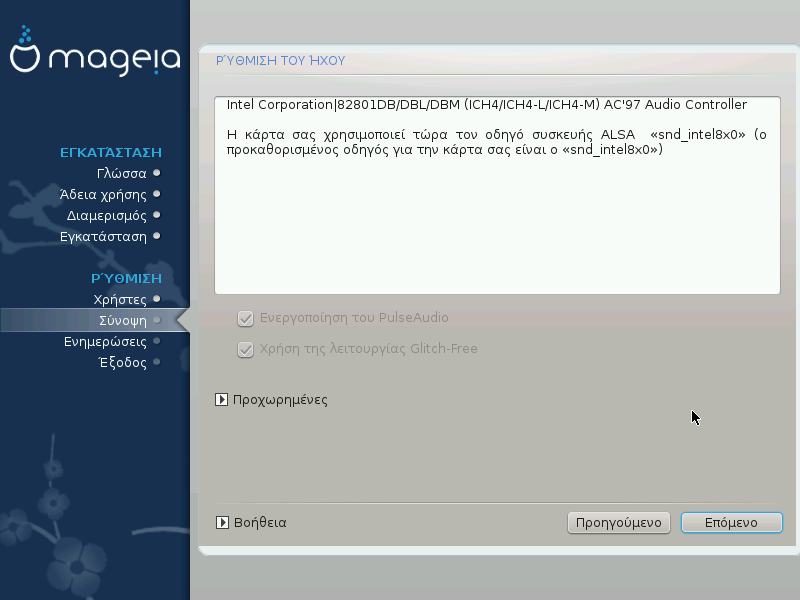
Σε αυτήν την οθόνη δίνεται το όνομα του οδηγού που έχει επιλέξει ο εγκαταστάτης για την κάρτα ήχου, ο οποίος θα είναι και ο εξ' ορισμού οδηγός αν έχουμε έναν.
Ο προκαθορισμένος οδηγός θα πρέπει να λειτουργεί χωρίς προβλήματα. Ωστόσο, αν μετά την εγκατάσταση αντιμετωπίζετε προβλήματα, τότε εκτελέστε draksound ή εκκινήστε το εργαλείο αυτό από το Κέντρο Ελέγχου Mageia (MCC), επιλέγοντας την καρτέλα Υλικό και κάνοντας κλικ στο Διαμόρφωση του ήχου στο επάνω δεξί μέρος της οθόνης.
Με αυτό το εργαλείο, μπορείτε να επιλέξετε το σύστημα υποστήριξης του
εξυπηρετητή ήχου, για την διαχείριση του ήχου. Μπορείτε να επιλέξετε μεταξύ
των pulseaudio και pipewire. Για το δεύτερο, μπορείτε να επιλέξετε τον
διαχειριστή συνεδρίας Wireplumber ή Pipewire
Media Session. Μετά την εφαρμογή της νέας διαμόρφωσης, θα γίνει η
εγκατάσταση των απαιτούμενων πακέτων και η διαμόρφωση των υπηρεσιών.
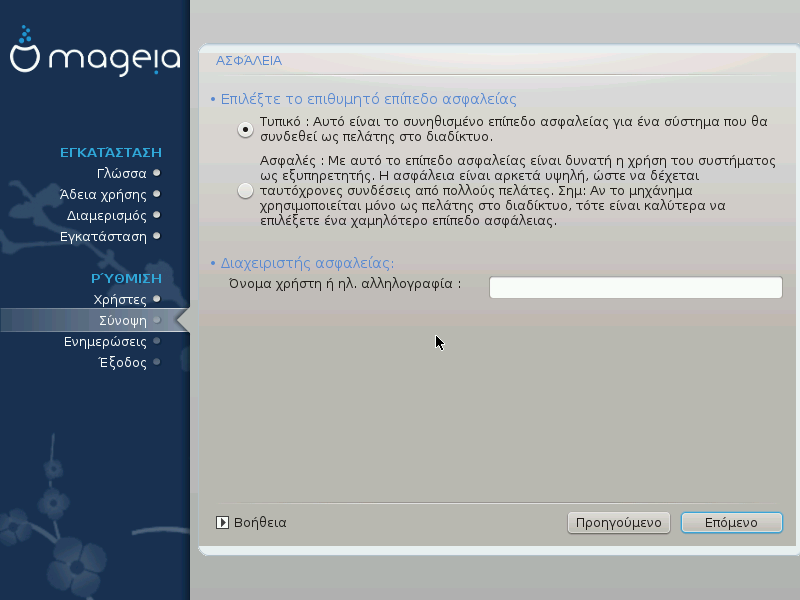
Παρακαλώ επιλέξτε το επιθυμητό επίπεδο ασφαλείας
Τυπικό είναι η προκαθορισμένη και συνιστώμενη ρύθμιση για τον μέσο χρήστη.
Το Secure δημιουργεί ένα υψηλής προστασίας σύστημα - για παράδειγμα αν το σύστημα προορίζεται για χρήση ως ένας δημόσιος εξυπηρετητής.
Διαχειριστής ασφαλείας
Αυτό το αντικείμενο σας επιτρέπει να διαμορφώσετε μια ηλεκτρονική διεύθυνση στην οποία το σύστημα θα στέλνει μηνύματα ειδοποιήσεων ασφαλείας όταν ανιχνεύονται καταστάσεις οι οποίες απαιτούν να ειδοποιηθεί ο διαχειριστής του συστήματος.
Μια καλή και εύκολη στην ενσωμάτωση λύση είναι το <χρήστης>@localhost - όπου <χρήστης> είναι το όνομα σύνδεσης του χρήστη που θα λαμβάνει τα μηνύματα.
Σημείωση
Το σύστημα στέλνει τα μηνύματα ως Unix Mailspool μηνύματα και όχι ως "τυπική" SMTP αλληλογραφία: ωστόσο ο χρήστης πρέπει να έχει οριστεί για να λάβετε την αλληλογραφία!
Είναι πάντα δυνατό να ρυθμίσετε τις ρυθμίσεις ασφάλειας μετά την εγκατάσταση από την ενότητα Ασφάλεια του Κέντρου Ελέγχου Mageia.
Αυτή η ενότητα σας επιτρέπει την διαμόρφωση μερικών απλών κανόνων του τείχους προστασίας: καθορίζουν τον τύπο των επιτρεπόμενων μηνυμάτων από το διαδίκτυο στο σύστημα προορισμού. Αυτό επιτρέπει τανάπαλιν την πρόσβαση των αντίστοιχων υπηρεσιών από το διαδίκτυο.

Στην εξ ορισμού ρύθμιση (δεν υπάρχει κάποιο κουμπί επιλεγμένο), οι υπηρεσίες συστήματος δεν είναι προσβάσιμες από το διαδίκτυο. Η επιλογή "Όλα (χωρίς τείχος προστασίας)" έχει μια ειδική λειτουργία: ενεργοποιεί την πρόσβαση σε όλες τις υπηρεσίες του μηχανήματος· αυτή η επιλογή δεν έχει νόημα στην περίπτωση του εγκαταστάτη αφού θα αφήσει το σύστημα εκτεθειμένο. Η ουσιαστική του χρήση προορίζεται για το Κέντρο Ελέγχου Mageia (όπου χρησιμοποιείται το ίδιο περιβάλλον χρήστη) και για την προσωρινή καθολική απενεργοποίηση των κανόνων του τείχους προστασίας για δοκιμές και αποσφαλμάτωση.
Όλες οι άλλες επιλογές είναι αυτονόητες. Για παράδειγμα, επιλέξτε το πλαίσιο ελέγχου Εξυπηρετητής CUPS αν θέλετε οι εκτυπωτές σας να είναι προσπελάσιμοι από το δίκτυο.
Προχωρημένες
Η επιλογή Προχωρημένες ανοίγει ένα παράθυρο όπου μπορείτε να ενεργοποιήσετε μια σειρά από υπηρεσίες πληκτρολογώντας τες και αφήνοντας κενά μεταξύ τους.
<αριθμός-θύρας>/<πρωτόκολλο>
| - <αριθμός-θύρας>: πρόκειται για τον αριθμός της θύρας που έχει ανατεθεί στην υπηρεσία που θέλετε να ενεργοποιήσετε (π.χ. 873 για την υπηρεσία RSYNC) όπως καθορίζεται στο RFC-433· |
| - <πρωτόκολλο> πρόκειται για το TCP ή το UDP - το διαδικτυακό πρωτόκολλο της εκάστοτε υπηρεσίας. |
Για παράδειγμα, η καταχώρηση για την ενεργοποίηση της πρόσβασης στην υπηρεσία RSYNC είναι η 873/tcp.
Σε περίπτωση που η υπηρεσία έχει ενσωματωθεί χρησιμοποιώντας και τα δυο πρωτόκολλα, θα πρέπει να καθορίσετε 2 ζεύγη για την ίδια θύρα.
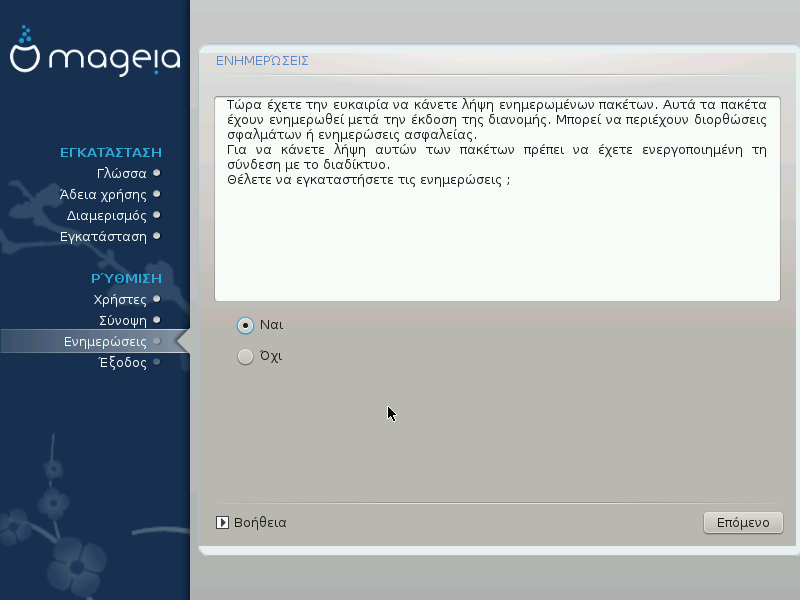
Από τη στιγμή που κυκλοφόρησε η συγκεκριμένη έκδοση της Mageia, μερικά πακέτα έχουν ενημερωθεί ή βελτιωθεί.
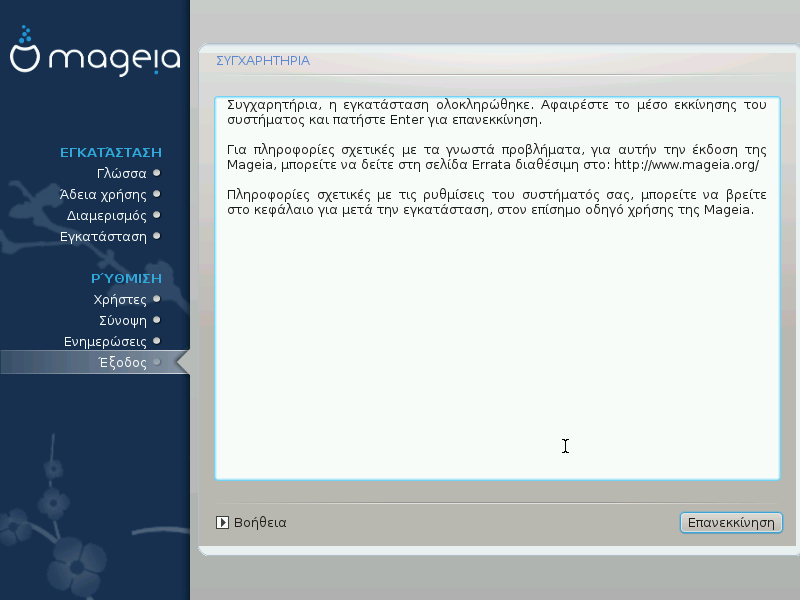
Έχετε ολοκληρώσει την εγκατάσταση και διαμόρφωση της Mageia και μπορείτε τώρα να επανεκκινήσετε τον υπολογιστή σας με ασφάλεια.
Μετά την επανεκκίνηση, μπορείτε να χρησιμοποιήσετε την οθόνη του μενού εκκίνησης για να επιλέξετε με ποιο λειτουργικό σύστημα (αν έχετε περισσότερα από ένα) θα εκκινήσετε τον υπολογιστή σας.
Αν δεν έχετε αλλάξει τις ρυθμίσεις του προγράμματος εκκίνησης, η εγκατάστασή σας της Mageia θα επιλεχθεί αυτόματα και θα εκκινηθεί.
Μεταβείτε στο www.mageia.org/el/ αν έχετε διάφορες απορίες ή αν θέλετε να συνεισφέρετε στη Mageia
Αν η Mageia δεν σας "έπεισε" ή αν δεν δεν μπορείτε να την απεγκαταστήσετε σωστά, με λίγα λόγια αν θέλετε να την "ξεφορτωθείτε" - είναι δικαίωμά σας και η Mageia σας δίνει τη δυνατότητα να το κάνετε εν αντιθέσει άλλων λειτουργικών συστημάτων.
Αφού πραγματοποιήσετε εφεδρικά αντίγραφα, επανεκκινήστε το DVD εγκατάστασης της Mageia και επιλέξτε Διάσωση του συστήματος και στη συνέχεια, Επαναφορά του προγράμματος εκκίνησης των Windows. Στην επόμενη εκκίνηση, θα έχετε μόνο Windows, χωρίς την δυνατότητα επιλογής του λειτουργικού συστήματος Mageia.
Για να ανάκτηση του χώρου που χρησιμοποιούσαν οι κατατμήσεις Mageia στα
Windows, κάντε κλικ στο → → → → → . Θα αναγνωρίσετε
την κατάτμηση της Mageia από την ετικέτα Άγνωστο, αλλά
και από το μέγεθος και την τοποθεσία στον δίσκο. Κάντε δεξί κλικ σε κάθε μια
από τις κατατμήσεις και επιλέξτε Διαγραφή για να
ελευθερώσετε χώρο.
Αν χρησιμοποιείτε Windows XP, μπορείτε να δημιουργήσετε μια νέα κατάτμηση και να την μορφοποιήσετε σε (FAT32 ή NTFS). Έτσι θα αποκτήσει ένα γράμμα κατάτμησης.
Αν έχετε Vista ή 7, έχετε ακόμα μια επιλογή, μπορείτε να επεκτείνετε την υπάρχουσα κατάτμηση που βρίσκεται στα αριστερά από τον απελευθερωμένο χώρο. Υπάρχουν και άλλα εργαλεία κατατμήσεων που μπορούν να χρησιμοποιηθούν, όπως το gparted, διαθέσιμο για Windows και Linux. Όπως πάντα, κατά την αλλαγή των κατατμήσεων, φροντίστε να έχετε πάρει αντίγραφα ασφαλείας για όλα τα σημαντικά σας αρχεία.