
Σε αυτή την οθόνη μπορείτε να διαλέξετε μεταξύ διάφορων εργαλείων δικτύου. Πατήστε σε ένα σύνδεσμο παρακάτω για να μάθετε περισσότερα.
Διαχειριστείτε τις συσκευές δικτύου σας

Αυτό το εργαλείο[19] θα το βρείτε στην καρτέλα Δίκτυο & Διαδίκτυο στο Κέντρο Ελέγχου Mageia με την ονομασία «Κέντρο δικτύου»
Αφού εκτελέσετε το εργαλείο, ανοίγει ένα παράθυρο όπου εμφανίζονται όλα τα διαμορφωμένα δίκτυα στον υπολογιστή, ανεξαρτήτου του τύπου (ενσύρματο, ασύρματο, δορυφορικό, κλπ.). Αφού κάνετε κλικ σε κάποιο από αυτά, εμφανίζονται τρία από τα τέσσερα κουμπιά, ανάλογα με τον τύπο του δικτύου, και σας επιτρέπουν ελέγξετε το δίκτυο και να αλλάξετε τις ρυθμίσεις του ή να κάνετε σύνδεση/αποσύνδεση. Αυτό το εργαλείο δεν έχει ως στόχο τη δημιουργία ενός δικτύου, για αυτό ανατρέξτε Ρύθμιση μιας διεπαφής δικτύου (LAN, ISDN, ADSL, ...) στην ίδια καρτέλα του Κέντρου Ελέγχου Mageia.
Στο παρακάτω στιγμιότυπο ως παράδειγμα, μπορούμε να δούμε δυο δίκτυα, το
πρώτο είναι ενσύρματο και συνδεδεμένο, αναγνωρίσιμο από αυτό το εικονίδιο
 (αυτό δείχνει ότι δεν είναι
συνδεδεμένο
(αυτό δείχνει ότι δεν είναι
συνδεδεμένο ) και το δεύτερο
δείχνει ασύρματα δίκτυα, χωρίς σύνδεση αναγνωρίσιμα από αυτό το εικονίδιο
) και το δεύτερο
δείχνει ασύρματα δίκτυα, χωρίς σύνδεση αναγνωρίσιμα από αυτό το εικονίδιο
 και από αυτό
και από αυτό  αν είναι συνδεδεμένο. Για τους άλλους
τύπους δικτύου, ο κωδικός χρώματος είναι πάντα ο ίδιος, πράσινο αν είναι σε
σύνδεση και κόκκινο αν δεν είναι συνδεδεμένο.
αν είναι συνδεδεμένο. Για τους άλλους
τύπους δικτύου, ο κωδικός χρώματος είναι πάντα ο ίδιος, πράσινο αν είναι σε
σύνδεση και κόκκινο αν δεν είναι συνδεδεμένο.
Στο τμήμα της οθόνης με την ασύρματη σύνδεση, μπορείτε επίσης να δείτε όλα τα δίκτυα που έχουν εντοπιστεί, με το SSID, την ισχύ σήματος, αν είναι κρυπτογραφημένα (με κόκκινο) ή όχι (με πράσινο), και τον τρόπο λειτουργίας. Κάντε κλικ στο επιθυμητό δίκτυο και στη συνέχεια είτε στο κουμπί , είτε στο , ή . Εδώ μπορείτε επίσης να μεταβείτε από το ένα δίκτυο στο άλλο. Αν επιλέξετε ένα ιδιωτικό δίκτυο, θα ανοίξει το παράθυρο ρυθμίσεων δικτύου (δείτε παρακάτω) και θα ερωτηθείτε για επιπλέον ρυθμίσεις (ένα κλειδί κρυπτογράφησης κυρίως).
Κάντε κλικ στο για να ενημερώσετε την οθόνη.


Αυτό το κουμπί σας επιτρέπει την εποπτεία της δραστηριότητας του δικτύου, της λήψης (με κόκκινο) και της αποστολής (με πράσινο). Η συγκεκριμένη οθόνη είναι προσβάσιμη με δεξί κλικ στο .
Υπάρχει μια καρτέλα για κάθε διεπαφή δικτύου (εδώ eth0 είναι το ενσύρματο δίκτυο, lo ο τοπικός βρόγχος ανακύκλωσης και wlan0 το ασύρματο δίκτυο) και μια καρτέλα η οποία εμφανίζει πληροφορίες σχετικά με την κατάσταση σύνδεσης.
Σημείωση
Στο κάτω μέρος του παραθύρου υπάρχει ο τίτλος Καταμέτρηση κυκλοφορίας, θα επανέλθουμε σε αυτό στην επόμενη ενότητα.
Α - Για ένα ενσύρματο δίκτυο

Μπορείτε να αλλάξετε όλες τις διαθέσιμες ρυθμίσεις κατά τη διαμόρφωση του δικτύου. Τις περισσότερες φορές, επιλέγοντας αρκεί, αλλά σε περίπτωση προβλημάτων, η χειροκίνητη διαμόρφωση μπορεί να επιφέρει καλύτερα αποτελέσματα.
Για ένα οικιακό δίκτυο, η διεύθυνση IP πάντα δείχνει ως 192.168.x.x, η μάσκα δικτύου είναι η 255.255.255.0, και οι εξυπηρετητές πύλης και DNS διατίθενται από την ιστοσελίδα του παρόχου σας πρόσβασης στο διαδίκτυο.
: Αν είναι επιλεγμένο θα γίνεται καταμέτρηση της κυκλοφορίας σε ωριαία, ημερήσια, ή μηνιαία βάση. Τα αποτελέσματα εμφανίζονται στην εποπτεία δικτύου που περιγράφεται στην προηγούμενη ενότητα. Αφού ενεργοποιηθεί, ίσως να χρειαστεί να επανασυνδεθείτε στο δίκτυο.
Να επιτρέψτε τον έλεγχο της διεπαφής από το Network Manager
Αυτή η ενότητα δεν έχει συγγραφεί ακόμα λόγω ελλειπουσών πηγών. Αν πιστεύετε ότι μπορείτε να συγγράψετε ένα εγχειρίδιο, παρακαλώ επικοινωνήστε με την ομάδα τεκμηρίωσης. Ευχαριστούμε εκ των προτέρων.
Αυτή η ενότητα δεν έχει συγγραφεί ακόμα λόγω ελλειπουσών πηγών. Αν πιστεύετε ότι μπορείτε να συγγράψετε ένα εγχειρίδιο, παρακαλώ επικοινωνήστε με την ομάδα τεκμηρίωσης. Ευχαριστούμε εκ των προτέρων.

Β - Για ένα ασύρματο δίκτυο
Περιγράφονται μόνο τα θέματα που δεν έχουν επεξηγηθεί προηγουμένως.

Τρόπος λειτουργίας:
Επιλέξτε Διαχειριζόμενο αν η σύνδεση γίνεται μέσω ενός σημείου πρόσβασης, εντοπίζεται ένα ESSID. Επιλέξτε Ad-hoc αν πρόκειται για ένα δίκτυο από υπολογιστή σε υπολογιστή (peer-to-peer). Επιλέξτε Κύριο αν το δίκτυό σας μπορεί να χρησιμοποιηθεί ως σημείο πρόσβασης, θα πρέπει να το υποστηρίζει η κάρτα σας.
Λειτουργία και κλειδί κρυπτογράφησης:
Αν πρόκειται για ιδιωτικό δίκτυο, θα πρέπει να γνωρίζετε αυτές τις ρυθμίσεις.
Το WEP χρησιμοποιεί έναν κωδικό πρόσβασης ο οποίος είναι ασθενέστερος σε σύγκριση με αυτόν του WPA που χρησιμοποιεί ένα συνθηματικό. Το ήδη κοινόχρηστο κλειδί WPA λέγεται επίσης προσωπικό WPA ή οικιακό WPA. Το Εταιρικό WPA δεν χρησιμοποιείται συχνά σε ιδιωτικά δίκτυα.
Επιτρέπεται η περιαγωγή του σημείου πρόσβασης:
Η περιαγωγή είναι μια τεχνολογία ή οποία επιτρέπει σε υπολογιστές να αλλάζουν σημείο πρόσβασης ενώ παραμένουν συνδεδεμένοι στο δίκτυο.
Αυτή η σελίδα δεν έχει συγγραφεί ακόμα λόγω ελλειπουσών πηγών. Αν πιστεύετε ότι μπορείτε να συγγράψετε ένα εγχειρίδιο, παρακαλώ επικοινωνήστε με την ομάδα τεκμηρίωσης. Ευχαριστούμε εκ των προτέρων.

Αυτή η ενότητα δεν έχει συγγραφεί ακόμα λόγω ελλειπουσών πηγών. Αν πιστεύετε ότι μπορείτε να συγγράψετε ένα εγχειρίδιο, παρακαλώ επικοινωνήστε με την ομάδα τεκμηρίωσης. Ευχαριστούμε εκ των προτέρων.


Αυτό το εργαλείο [20] επιτρέπει τη διαμόρφωση του τοπικού δικτύου και της πρόσβασης στο διαδίκτυο. Θα πρέπει να γνωρίζετε κάποιες πληροφορίες από τον πάροχό σας ή τον διαχειριστή του δικτύου σας.
Επιλέξτε τον τύπο της σύνδεσης που επιθυμείτε να ρυθμίσετε, ανάλογα με τον τύπο του υλικού σας και τον πάροχό σας.
Το πρώτο παράθυρο εμφανίζει τις διαθέσιμες διεπαφές. Επιλέξτε μια προς διαμόρφωση.
Σε αυτό το σημείο, σας δίνεται η επιλογή μεταξύ μιας αυτόματης ή χειροκίνητης διεύθυνσης IP.
Αυτόματη IP
Ρυθμίσεις Ethernet/IP: θα πρέπει να επιλέξετε αν θα καθοριστούν αυτόματα εξυπηρετητές DNS από τον εξυπηρετητή DHCP ή χειροκίνητα, όπως εξηγείται παρακάτω. Στην τελευταία περίπτωση, θα πρέπει να καθοριστεί η διεύθυνση IP των εξυπηρετητών DNS. Το όνομα του υπολογιστή (hostname) μπορεί να καθοριστεί εδώ.. Αν δεν καθορίσετε το όνομα υπολογιστή, η εξ ορισμού ονομασία είναι η
localhost.localdomain. Το όνομα υπολογιστή μπορεί να αθετηθεί από τον εξυπηρετητή DHCP με την επιλογή Αναθέστε το όνομα υπολογιστή από τον εξυπηρετητή DHCP. Δεν διαθέτουν όλοι οι εξυπηρετητές DHCP αυτήν τη δυνατότητα και αν κάνετε τη ρύθμιση στον υπολογιστή σας από έναν οικιακό δρομολογητή ADSL, υπάρχουν μικρές πιθανότητες αυτή η λειτουργία να δουλέψει.
Το κουμπί «Προχωρημένες» δίνει τη δυνατότητα να καθορίσετε:
Τομέας αναζήτησης (δεν είναι προσβάσιμο, διότι παρέχεται απόν εξυπηρετητή DHCP)
Πελάτης DHCP
Χρονικό όριο DHCP
Λήψη των εξυπηρετητών YP από τον εξυπηρετητή DHCP (εξ ορισμού είναι επιλεγμένο): καθορίζει τον εξυπηρετητή NIS
Λήψη των εξυπηρετητών NTPD από τον εξυπηρετητή DHCP (συγχρονισμός των ρολογιών)
Όνομα υπολογιστή (hostname). Χρησιμοποιήστε αυτήν την επιλογή αν ο εξυπηρετητής DHCP απαιτεί τον καθορισμό του ονόματος υπολογιστή από τον πελάτη πριν τη λήψη μιας διεύθυνσης IP. Αυτή η επιλογή δεν είναι αποδεκτή από μερικούς εξυπηρετητές DHCP.
Μετά την αποδοχή, τα τελευταία βήματα τα οποία είναι κοινά για όλες τις συνδέσεις, εξηγούνται εδώ: “Τέλος της διαμόρφωσης”
Χειροκίνητη διαμόρφωση
Ρυθμίσεις Ethernet/IP: πρέπει να δηλώσετε τους εξυπηρετητές DNS προς χρήση. Το όνομα του υπολογιστή μπορεί να καθοριστεί εδώ. Αν δεν καθορίσετε το όνομα υπολογιστή, η εξ ορισμού ονομασία είναι η
localhost.localdomain.Για ένα οικιακό δίκτυο, η διεύθυνση IP συνήθως δείχνει ως 192.168.x.x, η μάσκα δικτύου είναι η 255.255.255.0, και οι εξυπηρετητές πύλης και DNS διατίθενται από την ιστοσελίδα του παρόχου σας πρόσβασης στο διαδίκτυο.
Στις προχωρημένες ρυθμίσεις, μπορείτε να καθορίσετε έναν Τομέα αναζήτησης. Συνήθως πρόκειται για τον κύριο τομέα σας· πχ: Αν ο υπολογιστή σας ονομάζεται «splash», και ο πλήρης τομέας είναι «splash.boatanchor.net», ο τομέας αναζήτησης θα είναι «boatanchor.net». Αυτή η επιλογή δεν είναι υποχρεωτική, εκτός και αν χρειάζεστε μια συγκεκριμένη ρύθμιση. Αδρομερώς, οι οικιακοί δρομολογητές δεν χρειάζονται αυτήν την επιλογή.

Τα επόμενα βήματα περιγράφονται στην ενότητα “Τέλος της διαμόρφωσης”
Αυτή η ενότητα δεν έχει συγγραφεί ακόμα λόγω ελλειπουσών πηγών. Αν πιστεύετε ότι μπορείτε να συγγράψετε ένα εγχειρίδιο, παρακαλώ επικοινωνήστε με την ομάδα τεκμηρίωσης. Ευχαριστούμε εκ των προτέρων.
Το πρώτο παράθυρο εμφανίζει τις διαθέσιμες διεπαφές. Επιλέξτε μια προς διαμόρφωση.
Σε αυτό το σημείο, σας δίνεται η επιλογή μεταξύ μιας αυτόματης ή χειροκίνητης διεύθυνσης IP.
Πρέπει να καθορίσετε μια μέθοδο πιστοποίησης:
Κανένα
Χρήση του BPALogin (απαραίτητο το Telstra). Σε αυτήν την περίπτωση θα πρέπει να παράσχετε το όνομα χρήστη και τον κωδικό πρόσβασης.
Αυτόματη IP
Ρυθμίσεις Καλωδιακού/IP: θα πρέπει να επιλέξετε αν θα καθοριστούν αυτόματα εξυπηρετητές DNS από τον εξυπηρετητή DHCP ή χειροκίνητα, όπως εξηγείται παρακάτω. Στην τελευταία περίπτωση, θα πρέπει να καθοριστεί η διεύθυνση IP των εξυπηρετητών DNS. Το όνομα του υπολογιστή (hostname) μπορεί να καθοριστεί εδώ.. Αν δεν καθορίσετε το όνομα υπολογιστή, η εξ ορισμού ονομασία είναι η
localhost.localdomain. Το όνομα υπολογιστή μπορεί να αθετηθεί από τον εξυπηρετητή DHCP με την επιλογή Αναθέστε το όνομα υπολογιστή από τον εξυπηρετητή DHCP. Δεν διαθέτουν όλοι οι εξυπηρετητές DHCP αυτήν τη δυνατότητα και αν κάνετε τη ρύθμιση στον υπολογιστή σας από έναν οικιακό δρομολογητή ADSL, υπάρχουν μικρές πιθανότητες αυτή η λειτουργία να δουλέψει.Το κουμπί «Προχωρημένες» δίνει τη δυνατότητα να καθορίσετε:
Τομέας αναζήτησης (δεν είναι προσβάσιμο, διότι παρέχεται απόν εξυπηρετητή DHCP)
Πελάτης DHCP
Χρονικό όριο DHCP
Λήψη των εξυπηρετητών YP από τον εξυπηρετητή DHCP (εξ ορισμού είναι επιλεγμένο): καθορίζει τον εξυπηρετητή NIS
Λήψη των εξυπηρετητών NTPD από τον εξυπηρετητή DHCP (συγχρονισμός των ρολογιών)
Όνομα υπολογιστή (hostname). Χρησιμοποιήστε αυτήν την επιλογή αν ο εξυπηρετητής DHCP απαιτεί τον καθορισμό του ονόματος υπολογιστή από τον πελάτη πριν τη λήψη μιας διεύθυνσης IP. Αυτή η επιλογή δεν είναι αποδεκτή από μερικούς εξυπηρετητές DHCP.
Μετά την αποδοχή, τα τελευταία βήματα τα οποία είναι κοινά για όλες τις συνδέσεις, εξηγούνται εδώ: “Τέλος της διαμόρφωσης”
Χειροκίνητη διαμόρφωση
Ρυθμίσεις Καλωδιακού/IP: πρέπει να δηλώσετε τους εξυπηρετητές DNS προς χρήση. Το όνομα του υπολογιστή μπορεί να καθοριστεί εδώ. Αν δεν καθορίσετε το όνομα υπολογιστή, η εξ ορισμού ονομασία είναι η
localhost.localdomain.Για ένα οικιακό δίκτυο, η διεύθυνση IP συνήθως δείχνει ως 192.168.x.x, η μάσκα δικτύου είναι η 255.255.255.0, και οι εξυπηρετητές πύλης και DNS διατίθενται από την ιστοσελίδα του παρόχου σας πρόσβασης στο διαδίκτυο.
Στις προχωρημένες ρυθμίσεις, μπορείτε να καθορίσετε έναν Τομέα αναζήτησης. Συνήθως πρόκειται για τον κύριο τομέα σας· πχ: Αν ο υπολογιστή σας ονομάζεται «splash», και ο πλήρης τομέας είναι «splash.boatanchor.net», ο τομέας αναζήτησης θα είναι «boatanchor.net». Αυτή η επιλογή δεν είναι υποχρεωτική, εκτός και αν χρειάζεστε μια συγκεκριμένη ρύθμιση. Αδρομερώς, οι οικιακοί δρομολογητές δεν χρειάζονται αυτήν την επιλογή.

Τα επόμενα βήματα περιγράφονται στην ενότητα “Τέλος της διαμόρφωσης”
Αν το εργαλείο εντοπίσει διεπαφές δικτύου, προσφέρει τη δυνατότητα να επιλέξετε μία και να τη ρυθμίσετε.
Σας προτείνεται μια λίστα παρόχων, ταξινομημένοι ανά χώρα. Επιλέξτε τον πάροχό σας. Αν δεν βρίσκεται στη λίστα, επιλέξτε την επιλογή Μη καταχωρημένος και στη συνέχεια συμπληρώστε τις πληροφορίες από τον πάροχό σας.
Διαλέξτε ένα από τα διαθέσιμα πρωτόκολλα:
Πρωτόκολλο Δυναμικής Διαμόρφωσης Κεντρικού Υπολογιστή - Dynamic Host Configuration Protocol (DHCP)
Χειροκίνητη διαμόρφωση TCP/IP
PPP σε ADSL (PPPoA)
PPP σε Ethernet (PPPoE)
Πρωτόκολλο διασωλήνωσης από σημείο σε σημείο - Point to Point Tunneling Protocol (PPTP)
Ρυθμίσεις πρόσβασης
Όνομα λογαριασμού (όνομα χρήστη)
Κωδικός λογαριασμού
(Προχωρημένο) Αναγνωριστικό εικονικής διαδρομής (VPI)
(Προχωρημένο) Αναγνωριστικό εικονικού κυκλώματος (VCI)
Τα επόμενα βήματα περιγράφονται στην ενότητα “Τέλος της διαμόρφωσης”
Ο οδηγός ρωτά τη συσκευή προς διαμόρφωση:
Χειροκίνητη επιλογή (εσωτερική κάρτα ISDN)
Εξωτερικό μόντεμ ISDN
Σας προτείνεται μια λίστα υλικού ταξινομημένη ανά κατασκευαστή, όπου μπορείτε να επιλέξετε την κάρτα σας.
Διαλέξτε ένα από τα διαθέσιμα πρωτόκολλα:
Πρωτόκολλο για τον υπόλοιπο κόσμο εκτός Ευρώπης (DHCP)
Πρωτόκολλο για Ευρώπη (EDSS1)
Σας προτείνεται μια λίστα παρόχων, ταξινομημένοι ανά χώρα. Επιλέξτε τον πάροχό σας. Αν δεν βρίσκεται στη λίστα, επιλέξτε την επιλογή Μη καταχωρημένος και στη συνέχεια συμπληρώστε τις πληροφορίες από τον πάροχό σας. Στη συνέχεια θα ερωτηθείτε για τις ακόλουθες παραμέτρους:
Όνομα σύνδεσης
Αριθμός τηλεφώνου
Αναγνωριστικό σύνδεσης
Κωδικός λογαριασμού
Μέθοδος πιστοποίησης
Στη συνέχεια θα πρέπει να επιλέξετε αν θα λάβετε τη διεύθυνση IP αυτόματα ή χειροκίνητα. Στη δεύτερη περίπτωση, καθορίστε τη διεύθυνση IP και τη μάσκα υποδικτύου.
Στο επόμενο βήμα θα πρέπει να επιλέξετε αν οι διευθύνσεις των εξυπηρετητών DNS θα λαμβάνονται αυτόματα ή χειροκίνητα. Στην δεύτερη περίπτωση, θα πρέπει να εισαγάγετε:
Όνομα τομέα
Πρώτος και δεύτερος εξυπηρετητής DNS
Επιλέξτε αν το όνομα υπολογιστή ρυθμίζεται από την διεύθυνση IP. Αυτή η επιλογή μπορεί να χρησιμοποιηθεί μόνο αν είστε σίγουρος-η ότι η διαμόρφωση του παρόχου σας το αποδέχεται.
Στο επόμενο βήμα θα πρέπει να επιλέξετε αν οι διευθύνσεις των εξυπηρετητών πυλών θα λαμβάνονται αυτόματα ή χειροκίνητα. Στην δεύτερη περίπτωση, θα πρέπει να εισαγάγετε τη διεύθυνση IP.
Τα επόμενα βήματα περιγράφονται στην ενότητα “Τέλος της διαμόρφωσης”
Η πρώτη οθόνη εμφανίζει μια λίστα με τις διαθέσιμες διεπαφές και μια καταχώρηση για τον οδηγό Windows (ndiswrapper). Επιλέξτε την επιθυμητή διεπαφή· χρησιμοποιήστε το ndiswrapper μόνο αν δεν λειτουργούν οι άλλοι τρόποι διαμόρφωσης.
Σε αυτό το σημείο, σας δίνεται η επιλογή μεταξύ των διαφόρων σημείων πρόσβασης που έχουν εντοπιστεί από την κάρτα.
Οι παράμετροι που θα πρέπει να συμπληρωθούν για την εκάστοτε κάρτα:

Τρόπος λειτουργίας:
- Διαχειριζόμενο
Για πρόσβαση σε ένα υπάρχον σημείο πρόσβασης (το πιο σύνηθες).
- Ad-Hoc
Για τη διαμόρφωση απευθείας σύνδεσης μεταξύ υπολογιστών.
Όνομα δικτύου (ESSID)
Λειτουργία κρυπτογράφησης: Εξαρτάται από τον τρόπο διαμόρφωσης του σημείου πρόσβασης.
- WPA/WPA2
Η προτεινόμενη μέθοδος κρυπτογράφησης αν υποστηρίζεται από υλικό σας.
- WEP
Μερικές παλιές συσκευές μπορούν να διαχειριστούν μόνο αυτήν τη μέθοδο κρυπτογράφησης.
Κλειδί κρυπτογράφησης
Συνήθως παρέχεται με το υλικό του σημείου πρόσβασης.
Σε αυτό το σημείο, σας δίνεται η επιλογή μεταξύ μιας αυτόματης διεύθυνσης IP και μιας χειροκίνητης
Αυτόματη IP
Ρυθμίσεις IP: θα πρέπει να επιλέξετε αν θα καθοριστούν αυτόματα εξυπηρετητές DNS από τον εξυπηρετητή DHCP ή χειροκίνητα, όπως εξηγείται παρακάτω. Στην τελευταία περίπτωση, θα πρέπει να καθοριστεί η διεύθυνση IP των εξυπηρετητών DNS. Το όνομα του υπολογιστή (hostname) μπορεί να καθοριστεί εδώ.. Αν δεν καθορίσετε το όνομα υπολογιστή, η εξ ορισμού ονομασία είναι η
localhost.localdomain. Το όνομα υπολογιστή μπορεί να αθετηθεί από τον εξυπηρετητή DHCP με την επιλογή Αναθέστε το όνομα υπολογιστή από τον εξυπηρετητή DHCP.Το κουμπί «Προχωρημένες» δίνει τη δυνατότητα να καθορίσετε:
Τομέας αναζήτησης (δεν είναι προσβάσιμο, διότι παρέχεται απόν εξυπηρετητή DHCP)
Πελάτης DHCP
Χρονικό όριο DHCP
Λήψη του εξυπηρετητή YP από τον DHCP (εξ ορισμού είναι ενεργοποιημένο): καθορισμός των εξυπηρετητών NIS
Λήψη των εξυπηρετητών NTPD από τον εξυπηρετητή DHCP (συγχρονισμός των ρολογιών)
Όνομα υπολογιστή (hostname). Χρησιμοποιήστε αυτήν την επιλογή αν ο εξυπηρετητής DHCP απαιτεί τον καθορισμό του ονόματος υπολογιστή από τον πελάτη πριν τη λήψη μιας διεύθυνσης IP. Αυτή η επιλογή δεν είναι αποδεκτή από μερικούς εξυπηρετητές DHCP.
Αφού αποδεχτείτε τη διαμόρφωση, τα τελευταία βήματα, τα οποία είναι κοινά σε όλες τις διαμορφώσεις σύνδεσης, περιγράφονται εδώ: “Τέλος της διαμόρφωσης”
Χειροκίνητη διαμόρφωση
Ρυθμίσεις IP: θα πρέπει να επιλέξετε τους εξυπηρετητές DNS. Το όνομα του υπολογιστή (hostname) μπορεί να καθοριστεί εδώ.. Αν δεν καθορίσετε το όνομα υπολογιστή, η εξ ορισμού ονομασία είναι η
localhost.localdomain.Για ένα οικιακό δίκτυο, η διεύθυνση IP πάντα δείχνει ως 192.168.x.x, η μάσκα δικτύου είναι η 255.255.255.0, και οι εξυπηρετητές πύλης και DNS διατίθενται από την ιστοσελίδα του παρόχου σας πρόσβασης στο διαδίκτυο.
Στις προχωρημένες ρυθμίσεις, μπορείτε να καθορίσετε έναν Τομέα αναζήτησης. Είναι πανομοιότυπος με το όνομα υπολογιστή χωρίς το πρώτο όνομα, πριν την τελεία.
Τα επόμενα βήματα περιγράφονται στην ενότητα “Τέλος της διαμόρφωσης”
Αν το εργαλείο εντοπίσει ασύρματες διεπαφές, προσφέρει τη δυνατότητα επιλογής και διαμόρφωσης αυτών.
Θα σας ζητηθεί ο κωδικός PIN. Αφήστε το κενό αν δεν απαιτείται κωδικός PIN.
Ο οδηγός θα ρωτήσει για το δίκτυο. Αν δεν έχει εντοπιστεί, επιλέξτε την επιλογή Μη καταχωρημένο.
Σας προτείνεται μια λίστα παρόχων, ταξινομημένοι ανά χώρα. Επιλέξτε τον πάροχό σας. Αν δεν βρίσκεται στη λίστα, επιλέξτε την επιλογή Μη καταχωρημένος και στη συνέχεια συμπληρώστε τις πληροφορίες από τον πάροχό σας.
Θα πρέπει να παράσχετε τις ρυθμίσεις πρόσβασης
Όνομα σημείου πρόσβασης
Όνομα λογαριασμού (όνομα χρήστη)
Κωδικός λογαριασμού
Τα επόμενα βήματα περιγράφονται στην ενότητα “Τέλος της διαμόρφωσης”
Αυτή η ενότητα δεν έχει συγγραφεί ακόμα λόγω ελλειπουσών πηγών. Αν πιστεύετε ότι μπορείτε να συγγράψετε ένα εγχειρίδιο, παρακαλώ επικοινωνήστε με την ομάδα τεκμηρίωσης. Ευχαριστούμε εκ των προτέρων.
Ο οδηγός ρωτά τη συσκευή προς διαμόρφωση:
Χειροκίνητη επιλογή
Εντοπισμένο υλικό, αν υπάρχει κάποιο.
Πρότεινεται μια λίστα από θύρες. Διαλέξτε τη θύρα σας.
Αν δεν είναι ακόμα εγκατεστημένο, συνιστάται να εγκαταστήσετε το πακέτο kppp-provider.
Σας προτείνεται μια λίστα παρόχων, ταξινομημένοι ανά χώρα. Επιλέξτε τον πάροχό σας. Αν δεν βρίσκεται στη λίστα, επιλέξτε την επιλογή Μη καταχωρημένος και στη συνέχεια συμπληρώστε τις πληροφορίες από τον πάροχό σας. Στη συνέχεια θα ερωτηθείτε για τις επιλογές κλήσεις.
Όνομα σύνδεσης
Αριθμός τηλεφώνου
Αναγνωριστικό σύνδεσης
Κωδικός πρόσβασης
Ταυτοποίηση, επιλέξτε μεταξύ:
PAP/CHAP
Βασισμένο σε ένα σενάριο
PAP
Μέσω τερματικού
CHAP
Τα επόμενα βήματα περιγράφονται στην ενότητα “Τέλος της διαμόρφωσης”
Στα επόμενα βήματα μπορείτε να καθορίσετε;
Να επιτρέπεται στους χρήστες να διαχειρίζονται την σύνδεση
Να ξεκινάει η σύνδεση κατά την εκκίνηση
Ενεργοποίηση της καταμέτρησης κυκλοφορίας
Να επιτρέψτε τον έλεγχο της διεπαφής από το Network Manager
Στην περίπτωση της ασύρματης σύνδεσης, υπάρχει ένα επιπλέον πλαίσιο Επιτρέπεται η περιαγωγή του σημείου πρόσβασης το οποίο δίνει την πιθανότητα αυτόματης εναλλαγής του σημείου πρόσβασης βάσει της ισχύς του σήματος.
Από το κουμπί «για προχωρημένους» μπορείτε να καθορίσετε:
Μετρικό (εξ ορισμού 10)
MTU
Θερμή σύνδεση (Hotplugging) δικτύου
Ενεργοποίηση της σήραγγας IPv6 στο IPv4
Το τελευταίο βήμα σας επιτρέπει να καθορίσετε αν η σύνδεση θα ξεκινήσει αμέσως ή όχι.


Εδώ, μπορείτε να διαγράψετε μια σύνδεση δικτύου[21]
Πατήστε στο πτυσσόμενο μενού, διαλέξτε αυτό που θέλετε να αφαιρέσετε και μετά πατήστε επόμενο.
Θα δείτε ένα μήνυμα ότι η διεπαφή δικτύου έχει διαγραφεί επιτυχώς.

Αν χρειάζεται να χρησιμοποιήσετε έναν διαμεσολαβητή για πρόσβαση στο διαδίκτυο, μπορείτε να χρησιμοποιήσετε αυτό το εργαλείο[22] για να το διαμορφώσετε. Ο διαχειριστής του δικτύου σας θα σας παράσχει τις απαραίτητες πληροφορίες. Μπορείτε επίσης να καθορίσετε μερικές υπηρεσίες οι οποίες μπορούν να προσπελαστούν εκτός διαμεσολαβητή μέσω εξαίρεσης.
Από τη Βικιπαίδεια, στις 2014-02-14, από το άρθρο για τον διαμεσολαβητή: Διακομιστής μεσολάβησης (αγγλ. proxy server) είναι ένας διακομιστής που έχει στόχο να βελτιώσει την ταχύτητα πλοήγησης στο διαδίκτυο και παράλληλα να μειώσει την κίνηση του δικτύου προς το διαδίκτυο. Τοποθετείται ενδιάμεσα των χρηστών και του διαδικτύου. Λαμβάνει τα αιτήματα ιστοσελίδων από έναν χρήστη, προσκομίζει τη σελίδα από το Διαδίκτυο, και έπειτα την δίνει στον υπολογιστή που την ζήτησε. Ο proxy server μπορεί να είναι και μέρος ενός firewall και μπορεί να αποτρέπει τους χάκερς από το να χρησιμοποιήσουν το διαδίκτυο για να αποκτήσουν πρόσβαση σε υπολογιστές ενός ιδιωτικού δικτύου.

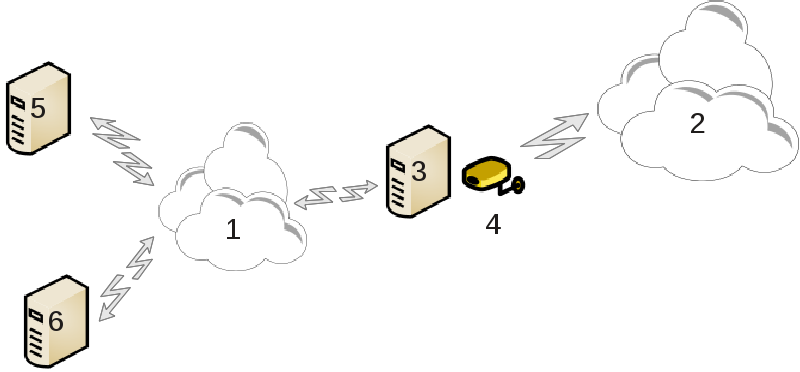
Αυτή η λειτουργία είναι χρήσιμη όταν διαθέτετε έναν υπολογιστή (3) ο οποίος διαθέτει σύνδεση στο διαδίκτυο (2) και ταυτόχρονα είναι συνδεδεμένος σε ένα τοπικό δίκτυο (1). Μπορείτε να χρησιμοποιήσετε τον υπολογιστή (3) ως πύλη για να δώσετε πρόσβαση σύνδεσης στους άλλους σταθμούς εργασίας (5) και (6) στο τοπικό δίκτυο (1). Για να επιτευχθεί αυτό, η πύλη θα πρέπει να διαθέτει δυο διεπαφές· μια πρωτεύουσα, όπως μια διεπαφή ethernet πρέπει να είναι συνδεδεμένη στο τοπικό δίκτυο, και μια δευτερεύουσα (4) συνδεδεμένη στο διαδίκτυο (2).
Το πρώτο βήμα αφορά τον έλεγχο πρόσβασης στο διαδίκτυο και στο τοπικό δίκτυο, όπως περιγράφεται στο “Κέντρο δικτύου”.
Ο οδηγός [23] προσφέρει μια ακολουθία βημάτων όπως περιγράφονται παρακάτω:
Αν ο μάγος δε βρίσκει τουλάχιστον δύο διεπαφές, προειδοποιεί γι'αυτό και ζητάει να σταματήσει το δίκτυο και να ρυθμίσει το υλικό.
καθορίζει τη διεπαφή που χρησιμοποιείται για τη σύνδεση στο διαδίκτυο. Ο οδηγός αυτομάτως συνιστά μια από τις διεπαφές, αλλά θα πρέπει να ελέγξετε ότι η πρόταση είναι ορθή.
καθορίζει τη διεπαφή που θα χρησιμοποιηθεί για την πρόσβαση στο τοπικό δίκτυο. Ο οδηγός συνιστά μια, ελέγξτε αν πρόταση είναι ορθή.
Ο οδηγός προτείνει παραμέτρους για το τοπικό δίκτυο LAN, όπως τη διεύθυνση IP, τη μάσκα δικτύου και το όνομα τομέα. Ελέγξτε ότι αυτές οι παράμετροι ταιριάζουν με την τρέχουσα διαμόρφωση. Συνιστάται η αποδοχή των τιμών αυτών.
καθορίζει αν ο υπολογιστής θα πρέπει να χρησιμοποιηθεί ως εξυπηρετητής DNS. Αν ναι, ο οδηγός θα επιβεβαιώσει αν το
bindείναι εγκατεστημένο. Διαφορετικά, θα πρέπει να καθορίσετε τη διεύθυνση ενός εξυπηρετητή DNS.καθορίζει αν ο υπολογιστής θα χρησιμοποιείται ως ένας εξυπηρετητής DHCP. Αν ναι, ο οδηγός επιβεβαιώνει την ύπαρξη του
dhcp-serverκαι τότε προσφέρει την επιλογή του για διαμόρφωση του εύρους αρχής και τέλους των διευθύνσεων DHCP.καθορίζει αν ο υπολογιστής χρησιμοποιείται ως διαμεσολαβητής. Αν ναι, ο οδηγός θα επιβεβαιώσει αν το
squidείναι εγκατεστημένο και προσφέρει τη δυνατότητα διαμόρφωσης της διεύθυνσης διαχειριστή (admin@mydomain.com), του ονόματος του διαμεσολαβητή (myfirewall@mydomain.com), της θύρας (3128) και του μεγέθους της λανθάνουσας μνήμης (100 Mb).Το τελευταίο βήμα σας επιτρέπει να ελέγξετε αν ο υπολογιστής που εξυπηρετεί ως πύλη είναι συνδεδεμένος σε εκτυπωτές και στη συνέχεια τον διαμοιρασμό πρόσβασης σε αυτούς.
Θα λάβετε μια προειδοποίηση σχετικά με την ανάγκη επιβεβαίωσης αν το τείχος προστασίας είναι ενεργό.
Αν έχετε ρυθμίσει την πύλη του υπολογιστή με DHCP, θα πρέπει μόνο να καθορίσετε στο εργαλείο διαμόρφωσης δικτύου ότι λαμβάνετε την διεύθυνση αυτόματα (μέσω DHCP). Οι παράμετροι λαμβάνονται κατά τη σύνδεση στο δίκτυο. Αυτή η μέθοδος είναι ισχύει ανεξαρτήτου λειτουργικού συστήματος πελάτη.
Αν καθορίσετε τις παραμέτρους δικτύου χειροκίνητα, θα πρέπει κυρίως να καθορίσετε την πύλη εισάγοντας τη διεύθυνση IP του υπολογιστή που εξυπηρετεί ως πύλη.

Αυτή η σελίδα δεν έχει συγγραφεί ακόμα λόγω ελλειπουσών πηγών. Αν πιστεύετε ότι μπορείτε να συγγράψετε ένα εγχειρίδιο, παρακαλώ επικοινωνήστε με την ομάδα τεκμηρίωσης. Ευχαριστούμε εκ των προτέρων.
Μπορείτε να εκκινήσετε αυτό το εργαλείο από τη γραμμή εντολών, πληκτρολογώντας draknetprofile ως διαχειριστής συστήματος.

Αυτό το εργαλείο[24] επιτρέπει τη διαμόρφωση της ασφαλούς πρόσβασης σε ένα απομακρυσμένο δίκτυο εγκαθιδρύοντας μια σήραγγα μεταξύ του τοπικού σταθμού εργασίας και του απομακρυσμένου δικτύου. Εδώ αναφερόμαστε μόνο σχετικά με τη διαμόρφωση από την πλευρά του σταθμού εργασίας. Υποθέτουμε ότι το απομακρυσμένο δίκτυο είναι ήδη σε λειτουργία, και ότι διαθέτετε τις πληροφορίες σύνδεσης από το διαχειριστή δικτύου, όπως ένα αρχείο διαμόρφωσης .pcf.
Κατ' αρχάς, επιλέξτε μεταξύ των Cisco VPN Concentrator ή OpenVPN, ανάλογα με το πρωτόκολλο που χρησιμοποιείται στο εικονικό ιδιωτικό σας δίκτυο.
Μετά δώστε στη σύνδεσή σας ένα όνομα.
Στην επόμενη οθόνη, παράσχετε τις λεπτομέρειες για τη σύνδεση σας VPN.
Για Cisco VPN

Για openvpn. Το πακέτο openvpn και οι εξαρτήσεις του θα εγκατασταθούν κατά την πρώτη εκτέλεση του εργαλείου.

Επιλέξτε τα αρχεία που παραλάβατε από το διαχειριστή του δικτύου σας.
Προηγμένες παράμετροι:

Στην επόμενη οθόνη θα ερωτηθείτε για την διεύθυνση IP της πύλης.
Όταν οι παράμετροι έχουν καθοριστεί, έχετε την επιλογή έναρξης της σύνδεσης VPN.
Η σύνδεση VPN μπορεί να διαμορφωθεί ώστε να εκκινείται με μια σύνδεση στο δίκτυο. Για να το κάνετε αυτό, επαναδιαμορφώστε τη σύνδεση στο δίκτυο ώστε να συνδέεται αεί στο VPN.

Αν μερικά συστήματα στο δίκτυό σας σας παρέχουν υπηρεσίες, αυτό το εργαλείο[25] σας επιτρέπει να καθορίσετε ένα όνομα για αυτούς για εύκολα πρόσβαση· έπειτα θα μπορείτε να χρησιμοποιείτε αυτό το όνομα αντί της διεύθυνσης IP.
Με αυτό το κουμπί, προσθέτετε το όνομα ενός νέου συστήματος. Θα ανοίξει ένα παράθυρο όπου μπορείτε να καθορίσετε τη διεύθυνση IP, το όνομα του υπολογιστή του συστήματος, και προαιρετικά ένα ψευδώνυμο το οποίο μπορεί να χρησιμοποιηθεί με τον ίδιο τρόπο όπως το όνομα.
Μπορείτε να έχετε πρόσβαση στις παραμέτρους των προηγούμενων καταχωρήσεων. Θα ανοίξει το ίδιο παράθυρο:
[19] Μπορείτε να εκκινήσετε αυτό το εργαλείο από τη γραμμή εντολών, πληκτρολογώντας draknetcenter ως διαχειριστής συστήματος.
[20] Μπορείτε να εκκινήσετε αυτό το εργαλείο από τη γραμμή εντολών, πληκτρολογώντας drakconnect ως διαχειριστής συστήματος.
[21] Μπορείτε επίσης να εκκινήσετε αυτό το εργαλείο από τη γραμμή εντολών, πληκτρολογώντας drakconnect --del ως διαχειριστής συστήματος.
[22] Μπορείτε να εκκινήσετε αυτό το εργαλείο από τη γραμμή εντολών, πληκτρολογώντας drakproxy ως διαχειριστής συστήματος.
[23] Μπορείτε να εκκινήσετε αυτό το εργαλείο από τη γραμμή εντολών, πληκτρολογώντας drakgw ως διαχειριστής συστήματος.
[24] Μπορείτε να εκκινήσετε αυτό το εργαλείο από τη γραμμή εντολών, πληκτρολογώντας drakvpn ως διαχειριστής συστήματος.
[25] Μπορείτε να εκκινήσετε αυτό το εργαλείο από τη γραμμή εντολών, πληκτρολογώντας drakhosts ως διαχειριστής συστήματος.


