
En aquesta pantalla podeu triar entre diverses eines de xarxa. Feu clic a l'enllaç següent per obtenir més informació.
Administra dispositius de xarxa

Aquesta eina[19] es troba a la pestanya Xarxa i Internet al Centre de Control de Mageia amb l'etiqueta "Centre de xarxa"
Quan s'inicia aquesta eina, s'obre una finestra amb totes les xarxes configurades a l'ordinador, sigui quin sigui el seu tipus (cable, sense fil, satèl·lit, etc.). En fer clic en un d'ells, apareixen tres o quatre botons, segons el tipus de xarxa, que permeten tenir cura de la xarxa, canviar-ne la configuració o connectar/desconnectar. Aquesta eina no està pensada per crear una xarxa, per això vegeu Configuració d'una nova interfície de xarxa (LAN, RDSI, ADSL, ...) a la mateixa pestanya MCC.
A la captura de pantalla següent, donada com a exemple, podem veure dues
xarxes, la primera està cablejada i connectada, reconeixible per aquesta
icona  (aquest no està
connectat
(aquest no està
connectat  ) i la segona secció
mostra xarxes sense fil, no connectades reconeixible per aquesta icona
) i la segona secció
mostra xarxes sense fil, no connectades reconeixible per aquesta icona
 i aquest
i aquest  si està connectat. Per als altres tipus de
xarxa, el codi de color és sempre el mateix, verd si està connectat i
vermell si no està connectat.
si està connectat. Per als altres tipus de
xarxa, el codi de color és sempre el mateix, verd si està connectat i
vermell si no està connectat.
A la part sense fil de la pantalla també es poden veure totes les xarxes detectades, amb el SSID, la intensitat del senyal, si estan xifrades (en vermell) o no (en verd) i el mode de funcionament. Feu clic a l'escollit i després a , o . Aquí és possible passar d'una xarxa a una altra. Si se selecciona una xarxa privada, s'obrirà la finestra Configuració de la xarxa (vegeu més avall) i us demanarà configuracions addicionals (en particular, una clau de xifratge).
Feu clic a per actualitzar la pantalla.


Aquest botó permet veure l'activitat de la xarxa, les descàrregues (cap a l'ordinador, en vermell) i les càrregues (cap a Internet, en verd). La mateixa pantalla està disponible fent clic amb el botó dret a la
Hi ha una pestanya per a cada xarxa (aquí eth0 és la xarxa cablejada, el loopback local i wlan0 la xarxa sense fil) i una pestanya de connexió que ofereix detalls sobre l'estat de la connexió.
Nota
A la part inferior de la finestra hi ha el títol Monitor, que ho veurem a la secció següent.
A - Per a un connexió de xarxa per cable

És possible canviar tots els paràmetres donats durant la creació de la xarxa. La majoria de les vegades, comprovar la servirà, però en cas de problemes, la configuració manual pot donar millors resultats.
Per a una xarxa residencial, l'adreça IP sempre es veu com 192.168.0.x, la màscara de xarxa és 255.255.255.0 i la passarel·la i els servidors DNS estan disponibles al lloc web del vostre proveïdor.
si està marcat, comptarà el trànsit cada hora, diària o mensualment. Els resultats són visibles al monitor de xarxa detallat a la secció anterior. Un cop habilitat, potser haureu de tornar a connectar-vos a la xarxa.
Permet que el gestor de xarxa controli la interficie:
Aquesta secció encara no s'ha escrit per falta de recursos. Si creieu que podeu escriure aquesta ajuda, contacteu amb l'equip de Documentació. Gràcies per endavant.
Ell botó
Aquesta secció encara no s'ha escrit per falta de recursos. Si creieu que podeu escriure aquesta ajuda, contacteu amb l'equip de Documentació. Gràcies per endavant.

B - Per a una xarxa sense fil
Només s'expliquen els elements que no s'han vist anteriorment.

Mode de funcionament
Seleccioneu Gestionat si la connexió és a través d'un punt d'accés, hi ha un ESSID detectat. Seleccioneu Ad-hoc si és una xarxa d'igual a igual. Seleccioneu Mestre si la vostra targeta de xarxa s'utilitza com a punt d'accés, la vostra targeta de xarxa necessita admetre aquest mode.
Mode de xifratge i clau de xifratge:
Si es tracta d'una xarxa privada, heu de conèixer aquesta configuració.
WEP utilitza una contrasenya i és més feble que WPA que utilitza una frase de contrasenya. La clau precompartida WPA també s'anomena WPA personal o WPA domèstica. WPA Enterprise no s'utilitza sovint a les xarxes privades.
Permet la itinerància dels punts d'accés:
El roaming és una tecnologia que permet que l'ordinador canviï el seu punt d'accés mentre es manté connectat a la xarxa.
Ell botó
Aquesta pàgina encara no s'ha escrit per falta de recursos. Si creieu que podeu escriure aquesta ajuda, contacteu amb l'Equip de Documentació. Gràcies per endavant.

Aquesta secció encara no s'ha escrit per falta de recursos. Si creieu que podeu escriure aquesta ajuda, contacteu amb l'equip de Documentació. Gràcies per endavant.


Aquesta eina[20] permet configurar la major part de la xarxa local o connexió a Internet. Heu de conèixer una mica d'informació del vostre proveïdor d'accés o l'administrador de la xarxa.
Seleccioneu el tipus de connexió que desitjar establir, segons el tipus de maquinari i el tipus de proveïdor.
La primera finestra enumera les interfícies que estan disponibles. Seleccioneu la que vulgueu configurar.
En aquest punt, l'elecció es dona entre una automàtica o una adreça IP manual.
IP automàtica.
Paràmetres de xarxa/IP: heu de seleccionar si els servidors DNS són declarats per servidor DHCP o s'especifiquen de forma manual, com s'explica a continuació. En l'últim cas, l'adreça IP dels servidors DNS s'ha d'establir. El nom d'amfitrió de l'ordinador es pot especificar aquí. Si no s'especifica HOSTNAME, el nom
localhost.localdomains'atribueix per defecte. El nom d'amfitrió també pot ser proporcionat pel servidor DHCP amb l'opció Assignar un nom d'amfitrió del servidor DHCP. No tots els servidors DHCP tenen una funció d'aquest tipus i si està configurant el seu PC per obtenir una adreça IP d'un encaminador domèstic ADSL, és poc probable.
El botó avançat dona l'oportunitat d'especificar:
Domini de cerca (no accessible, segons el que disposa pel servidor DHCP)
el client DHCP
Temps esgotat DHCP
Utilitzeu el servidor YP des de DHCP (s'activa per defecte): especifiqueu el servidor NIS
Utilitzi el servidor NTPD des de DHCP (sincronització de rellotge)
El HOSTNAME requerit per DHCP. Utilitzeu aquesta opció si el servidor DHCP requereix que el client especifiqui un nom d'amfitrió abans de rebre una adreça IP. Aquesta opció no és tractada per alguns servidors DHCP.
Després d'acceptar, els últims passos que són comuns a tots els paràmetres de connexió s'expliquen: “Acabant la configuració”
Configuració manual
Configuració Ethernet/IP: heu de declarar quins servidors DNS es volen utilitzar. El HOSTNAME de l'ordinador es pot especificar aquí. Si no s'especifica el HOSTNAME , el nom
localhost.localdomains'atribueix per defecte.Per a una xarxa residencial, l'adreça IP normalment apareix com a 192.168.x.x, la màscara de xarxa és 255.255.255.0, i la passarel·la i els servidors DNS estan disponibles al lloc web del vostre proveïdor de serveis.
Dins dels paràmetres avançats, podeu especificar un Domini de cerca. En general, seria el vostre domini personal, és a dir, si el vostre ordinador es diu "splash", i el seu nom de domini complet és "splash.boatanchor.net", el domini de cerca seria "boatanchor.net". A menys que específicament es necessiti, no fa falta definir-ho. Un cop més, l'ADSL domèstica no necessitaria aquest paràmetre.

Els propers passos estan exposalts a “Acabant la configuració”
Aquesta secció encara no s'ha escrit per falta de recursos. Si creieu que podeu escriure aquesta ajuda, contacteu amb l'equip de Documentació. Gràcies per endavant.
La primera finestra enumera les interfícies que estan disponibles. Seleccioneu la que vulgueu configurar.
En aquest punt, l'elecció es dona entre una automàtica o una adreça IP manual.
Heu d'especificar un mètode d'autentificació:
Cap
BPALogin (necessari per a Telstra). En aquest cas, heu de proporcionar el nom d'usuari i contrasenya.
IP automàtica.
Paràmetres del cable/IP: heu de seleccionar si els servidors DNS són declarats pel servidor DHCP o s'especifiquen de forma manual, com s'explica a continuació. En l'últim cas, s'ha d'establir l'adreça IP dels servidors DNS. El nom d'amfitrió de l'ordinador es pot especificar aquí. Si no s'especifica el HOSTNAME, el nom
localhost.localdomains'atribueix per defecte. El nom d'amfitrió també pot ser proporcionat pel servidor DHCP amb l'opció Assigna el nom d'amfitrió des del servidor DHCP. No tots els servidors DHCP tenen una funció d'aquest tipus i si està configurant el vostre PC per obtenir una adreça IP d'un encaminador ADSL domèstic, és poc probable.El botó avançat dona l'oportunitat d'especificar:
Domini de cerca (no accessible, segons el que disposa pel servidor DHCP)
el client DHCP
Temps esgotat DHCP
Utilitzeu el servidor YP des de DHCP (s'activa per defecte): especifiqueu el servidor NIS
Utilitzi el servidor NTPD des de DHCP (sincronització de rellotge)
El HOSTNAME requerit per DHCP. Utilitzeu aquesta opció si el servidor DHCP requereix que el client especifiqui un nom d'amfitrió abans de rebre una adreça IP. Aquesta opció no és tractada per alguns servidors DHCP.
Després d'acceptar, els últims passos que són comuns a tots els paràmetres de connexió s'expliquen: “Acabant la configuració”
Configuració manual
Paràmetres del cable/IP: cal declarar els servidors DNS a utilitzar. El HOSTNAME de l'ordinador es pot especificar aquí. Si no s'especifica el HOSTNAME, el nom
localhost.localdomains'atribueix per defecte.Per a una xarxa residencial, l'adreça IP normalment apareix com a 192.168.x.x, la màscara de xarxa és 255.255.255.0, i la passarel·la i els servidors DNS estan disponibles al lloc web del vostre proveïdor de serveis.
Dins dels paràmetres avançats, podeu especificar un domini de cerca. En general seria el vostre domini personal, és a dir, si el vostre ordinador es diu "splash", i el seu nom de domini complet és "splash.boatanchor.net", el domini de cerca seria "boatanchor.net". A menys que específicament no ho necessiteu, no caldria definir aquest paràmetre. Un cop més, la connexió domèstica no necessitaria aquest paràmetre.

Els propers passos estan exposalts a “Acabant la configuració”
Si l'eina detecta interfícies de xarxa, ofereix selecciona una i configurar-la.
Es proposa una llista de proveïdors, classificats per països. Seleccioni el seu proveïdor. Si no apareix, seleccioni l'opció No llistades i després ingressi les opcions donades pel seu proveïdor.
Seleccioneu un dels protocols disponibles:
DHCP (Dynamic Host Configuration Protocol)
Configuració TCP/IP manual
PPP sobre ADSL (PPPoA)
PPP sobre Ethernet (PPPoE)
Protocol de tunneling punt a punt (PPTP)
Paràmetres de l'accés
Compte d'accés (nom d'usuari)
Contrasenya del compte
(Avançat) Virtual Path ID (VPI)
(Avançat) Virtual Circuit ID (VCI)
Els propers passos estan exposalts a “Acabant la configuració”
L'auxiliar us demana quin dispositiu s'ha de configurar:
Elecció manual (targeta XDSI interna)
Mòdem XDSI extern
Es proposa una llista de maquinari, classificats per categoria i fabricant. Seleccioneu la seva targeta.
Seleccioneu un dels protocols disponibles:
Protocol per la resta del món, excepte Europa (DHCP)
Protocol per a Europa (EDSS1)
A continuació s'ofereix una llista de proveïdors, classificats per països. Seleccioneu el seu proveïdor. Si no apareix, selecció l'opció No és a la llista i després ingresseu les opcions que el seu proveïdor li va donar. Després li demanarà paràmetres:
Nom de la connexió
Número de telèfon
ID d'entrada
Contrasenya del compte
Mètode d'autenticació
Després d'això, heu de seleccionar si s'obté l'adreça IP pel mètode automàtic o manual. En l'últim cas, introduïu l'adreça IP i la màscara de subxarxa.
El següent pas és triar com s'obtenen les adreces dels servidors DNS, pel mètode automàtic o manual. En el cas de la configuració manual, heu de posar:
Nom de domini
Primer i segon Servidor DNS
Selecciona si el nom de l'amfitrió està configurat des de la IP. Aquesta opció se selecciona únicament si esteu segur que el vostre proveïdor està configurat per acceptar-ho.
El següent pas és triar la forma en què s'obté la direcció de la passarel·la, pel mètode automàtic o manual. En el cas de la configuració manual, ha d'introduir l'adreça IP.
Els propers passos estan exposalts a “Acabant la configuració”
Una primera finestra mostra les interfícies disponibles i una entrada per al controlador de Windows (ndiswrapper). Seleccioneu el que voleu configurar. Utilitzeu ndiswrapper només si els altres mètodes de configuració no funcionan.
En aquest pas, es dóna l'opció entre els diferents punts d'accés que ha detectat la targeta.
Els paràmetres específics per a la targeta sense fil han de proporcionar:

Mode de funcionament:
- Gestionat
Per accedir a un punt d'accés existent (el més freqüent).
- Ad-Hoc
Per configurar la connexió directa entre ordinadors.
Nom de la xarxa (ESSID)
Mode de xifratge: depèn de com estigui configurat el punt d'accés.
- WPA/WPA2
Aquest mode de xifratge és preferible si el vostre maquinari ho permet.
- WEP
Alguns maquinaris antics només tracten aquest mètode d'encriptació.
Clau de xifratge
Generalment es proporciona amb el maquinari que dóna el punt d'accés.
En aquest pas, es pot triar entre una adreça IP automàtica o una adreça IP manual.
IP automàtica.
Configuració IP: heu de seleccionar si els servidors DNS els declara el servidor DHCP o s'especifiquen manualment, tal com s'explica a continuació. En l'últim cas, s'ha d'establir l'adreça IP dels servidors DNS. Aquí es pot especificar el HOSTNAME de l'ordinador. Si no s'especifica cap HOSTNAME, el nom localhost.localdomain s'atribueix per defecte. El servidor DHCP també pot proporcionar el nom d'amfitrió amb l'opció Assigna el nom d'amfitrió des del servidor DHCP
El botó avançat dona l'oportunitat d'especificar:
Domini de cerca (no accessible, segons el que disposa pel servidor DHCP)
el client DHCP
Temps esgotat DHCP
Obtén el servidor YP mitjançant DHCP (marcat per defecte): especifiqueu els servidors NIS
Utilitzi el servidor NTPD des de DHCP (sincronització de rellotge)
El HOSTNAME requerit per DHCP. Utilitzeu aquesta opció si el servidor DHCP requereix que el client especifiqui un nom d'amfitrió abans de rebre una adreça IP. Aquesta opció no és tractada per alguns servidors DHCP.
Després d'acceptar la configuració, s'explica el pas, que és comú a totes les configuracions de connexió:
Configuració manual
Configuració IP: heu de declarar els servidors DNS. Aquí es pot especificar el HOSTNAME de l'ordinador. Si no s'especifica cap HOSTNAME, el nom
localhost.localdomains'atribueix per defecte.Per a una xarxa residencial, l'adreça IP sempre es veu com 192.168.x.x, la màscara de xarxa és 255.255.255.0 i la passarel·la i els servidors DNS estan disponibles al lloc web del vostre proveïdor.
A la configuració avançada, podeu especificar un domini de cerca. Ha de semblar al vostre nom d'amfitrió sense el primer nom, abans del punt.
Els propers passos estan exposalts a “Acabant la configuració”
Si l'eina detecta interfícies sense fil, ofereix seleccionar-ne una i configurar-la.
Es demana el PIN. Deixeu-lo en blanc si no cal el PIN.
L'assistent demana una xarxa. Si no es detecta, seleccioneu l'opció No llistat.
Es proposa una llista de proveïdors, classificats per països. Seleccioni el seu proveïdor. Si no apareix, seleccioni l'opció No llistades i després ingressi les opcions donades pel seu proveïdor.
Proporcioneu els paràmetres d'accés
Nom del punt d'accés
Compte d'accés (nom d'usuari)
Contrasenya del compte
Els propers passos estan exposalts a “Acabant la configuració”
Aquesta secció encara no s'ha escrit per falta de recursos. Si creieu que podeu escriure aquesta ajuda, contacteu amb l'equip de Documentació. Gràcies per endavant.
L'auxiliar us demana quin dispositiu s'ha de configurar:
Selecció manual
Maquinari detectat, si n'hi ha.
Es proposa una llista de ports. Seleccioneu el vostre port.
Si encara no s'ha instal·lat, se li suggerirà que instal·leu el paquet kppp-provider.
Es proposa una llista de proveïdors, classificats per països. Seleccioneu el vostre proveïdor. Si no apareix a la llista, seleccioneu l'opció No és a la llista - Edita manualment i, a continuació, introduïu les opcions que ha donat el vostre proveïdor. Aleshores es demana les opcions de connexió telefònica:
Nom de la connexió
Número de telèfon
ID d'inici de sessió
Contrasenya
Autenticació, trieu entre:
PAP/CHAP
Basat en script
PAP
Basat en terminal
CHAP
Els propers passos estan exposalts a “Acabant la configuració”
En el pas pròxim, pots especificar:
Permetre als usuaris gestionar la connexió
Inicieu la connexió en l'arrencada
Habilita el comptatge del trànsit
Permet que la interfície sigui controlada per Network Manager
En el cas d'una connexió sense fil, una casella addicional és Permetre la itinerància del punt d'accés que ofereix la possibilitat de canviar automàticament entre el punt d'accés segons la intensitat del senyal.
Amb el botó avançat, podeu especificar:
Mètrica (10 per defecte)
MTU
Connexió en calent de la xarxa
Habilita el túnel d'IPv6 a IPv4
L'últim pas us permet especificar si la connexió s'iniciarà immediatament o no.


Aquí podeu suprimir una interfície de xarxa[21].
Feu clic al menú desplegable, trieu el que vulgueu suprimir i després feu clic a Següent.
Veureu un missatge que dirà que la interfície de xarxa s'ha suprimit correctament.

Si heu d'utilitzar un servidor intermediari per accedir a Internet, podeu utilitzar aquesta eina[22] per configurar-lo. El vostre administrador de xarxa us donarà la informació que necessiteu. També podeu especificar alguns serveis als quals es pot accedir sense el proxy per excepció.
De la Viquipèdia, el -24-09-2012, article Servidor intermediari: a les xarxes d'ordinadors, un servidor intermediari és un servidor (un sistema informàtic o una aplicació) que actua com a intermediari per a les peticions dels clients que cerquen recursos d'altres servidors. Un client es connecta al servidor intermediari i sol·licita algun servei, com ara un fitxer, una connexió, una pàgina web o un altre recurs disponible des d'un servidor diferent. El servidor intermediari avalua la sol·licitud com una manera de simplificar i controlar la seva complexitat.

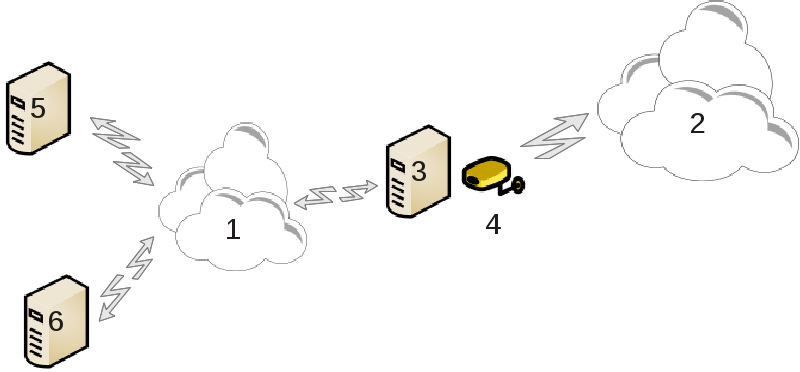
Això és útil quan teniu un ordinador (3) que té accés a Internet (2) i està connectat també a una xarxa local (1). Podeu utilitzar l'ordinador (3) com a passarel·la per donar aquest accés a altres estacions de treball (5) i (6) a la xarxa local (1). Per a això, la passarel·la ha de tenir dues interfícies; el primer, com ara una targeta ethernet, ha d'estar connectat a la xarxa local, i el segon (4) connectat a Internet (2).
El primer pas és verificar que la xarxa i l'accés a Internet estan configurats, tal com es documenta a “Centre de xarxes”
L'assistent[23] ofereix passos successius que es mostren a continuació:
Si l'assistent no detecta almenys dues interfícies, avisa sobre això i demana aturar la xarxa i configurar el maquinari.
especificar la interfície utilitzada per a la connexió a Internet. L'assistent suggereix automàticament una de les interfícies, però hauríeu de comprovar que el que es proposa és correcte.
especifiqueu quina interfície s'utilitza per a l'accés a la LAN. L'assistent també en proposa un, comproveu que sigui correcte.
L'assistent proposa paràmetres per a la xarxa Lan, com ara l'adreça IP, la màscara i el nom de domini. Comproveu que aquests paràmetres siguin compatibles amb la configuració real. Es recomana acceptar aquests valors.
especifiqueu si l'ordinador s'ha d'utilitzar com a servidor DNS. En cas afirmatiu, l'assistent comprovarà que el vincle estigui instal·lat. En cas contrari, heu d'especificar l'adreça d'un servidor DNS.
especifiqueu si l'ordinador s'utilitzarà com a servidor DHCP. En cas afirmatiu, l'assistent comprovarà que
dhcp-serverestà instal·lat i oferirà la seva configuració, amb les adreces d'inici i final en el rang DHCP.especifiqueu si l'ordinador s'utilitzarà com a servidor proxy. En cas afirmatiu, l'assistent comprovarà que
squidestà instal·lat i oferirà configurar-lo, amb l'adreça de l'administrador (admin@mydomain.com), nom del proxy (myfirewall@mydomaincom), el port (3128) i la mida de la memòria cau. (100 Mb).L'últim pas us permet comprovar si la passarel·la està connectada a impressores i compartir-les.
Se us avisarà de la necessitat de comprovar el tallafoc si està actiu.
Si heu configurat la màquina de passarel·la amb DHCP, només cal que especifiqueu a l'eina de configuració de que obtindreu una xarxa automàticament (mitjançant DHCP). Els paràmetres s'obtindran en connectar-se a la xarxa. Aquest mètode és vàlid sigui quin sigui el sistema operatiu que utilitzi el client.
Si heu d'especificar manualment els paràmetres de xarxa, en particular, heu d'especificar la passarel·la introduint l'adreça IP de la màquina que actua com a passarel·la.
Cada interfície de xarxa d'un sistema Mageia es configura inicialment amb un conjunt fix de paràmetres. Això correspon al que espera un usuari d'un ordinador d'escriptori, però pot ser que no sigui adequat quan el sistema es mou entre diversos entorns de xarxa: fer que el sistema s'executi en diferents entorns de xarxa requerirà que coexisteixin múltiples configuracions per a un dispositiu de xarxa determinat. - En cas contrari, és possible que s'hagi de tornar a configurar la interfície cada vegada que canviï l'entorn de la xarxa.
Linux proporciona suport per a múltiples configuracions de dispositius de xarxa com a característica estàndard. La noció de "perfil de xarxa" fa referència a un conjunt de configuracions de dispositius de xarxa, definides per a un entorn de xarxa específic. Cada perfil de xarxa té un nom: la configuració inicial que surt de la generació del sistema té el nom "per defecte"; quan es crea un perfil nou, s'ha d'especificar un nom diferent de tots els noms de perfil ja existents.
Draknetprofile és un component, molt senzill, del Centrre de Control de Mageia (MCC), el qual proporciona una interfície gràfica d'usuari (GUI) per gestionar perfils. Aquesta GUI permet
canviar entre perfils, és a dir, activar un perfil de destinació per convertir-se en el "perfil actual",
crear un perfil nou addicional,
suprimir un perfil de la llista de perfils definits.
La definició/modificació de perfils afecta tot el sistema Linux i tots els seus usuaris. Per tant, executar draknetprofile requereix privilegis de root. Normalment, el llançament s'aconsegueix des de l'MCC (que ja s'executa com a root):

Figura 1: Centre de control de Mageia: pestanya Xarxa i Internet
inicieu l'MCC prement la icona de l'MCC en un dels panells de l'escriptori,
seleccioneu la pestanya "Xarxa i Internet",
premeu "Gestiona diferents perfils de xarxa" a la secció "Personalitza i protegeix la xarxa" (contorn vermell sòlid a la figura 1).
Draknetprofile també es pot llançar mitjançant una instrucció de línia d'ordres des d'un emulador de terminal amb privilegis root (això pot ser útil quan cal consultar la sortida estàndard o la sortida d'error de draknetprofile, per exemple, per a la depuració d'errors). Simplement escriviu:
draknetprofile |
Després del llançament, es mostrarà la pàgina principal de Draknetprofile:

Figura 2: Accions de gestió de Draknetprofile
La zona superior de la finestra conté la llista dels noms de tots els perfils definits actualment. La zona inferior presenta una sèrie de botons:
"Activa" ... establiu el perfil seleccionat (zona superior de la finestra) com el perfil actual (i desa les propietats del perfil antic);
"Nou" ... crea un perfil nou;
"Suprimeix" ... suprimeix el perfil seleccionat de la llista de perfils definits;
"Surt" ... surt de Draknetprofille.
Abans de prémer el botó "Activa" o "Suprimeix", heu de seleccionar un perfil de la llista: seleccioneu-lo fent clic amb el botó esquerre sobre el nom del perfil de destinació.
En prémer el botó "Nou" s'obrirà una finestra auxiliar on podreu escriure el nom del perfil que voleu crear; aquest nom ha de ser diferent de qualsevol perfil ja existent. Aquest perfil es crearà com una còpia precisa del perfil actiu actualment i s'activarà immediatament com a perfil actual. Probablement haureu d'especificar les seves propietats (modificar la configuració creada automàticament) en una segona acció independent:
sortir de Draknetprofile (premeu el botó "Surt"),
de nou a la pestanya "Xarxa i Internet", seleccioneu la pestanya "Configura una nova interfície de xarxa (...)" (marcada amb un contorn vermell guionat a la figura 1),
després seguireu els passos per configurar la interfície; són similars a les que vau fer per configurar la interfície original durant la generació del sistema, tal com es documenta al manual de Drakconnect.
La zona mitjana de la finestra normalment s'amaga, premeu el botó "Avançat" per fer-la visible. Hauria de mostrar la llista de noms dels mòduls de Draknetprofile (com ara "xarxa", "tallafocs", "urpmi"), cadascun amb un botó de verificació al costat del nom; aquests botons de verificació determinen si les propietats controlades per aquest mòdul s'inclouen al perfil o no.
En un sistema on es defineixen diversos perfils, es requereix una interacció addicional de l'usuari quan s'engega el sistema: al final de les activitats d'arrencada, just abans que comenci l'entorn d'escriptori, rebreu un missatge com
Seleccioneu el perfil de xarxa: (1) predeterminat (2)
itinerància* |
Escriviu 1 o 2 per seleccionar el perfil "predeterminat", respectivament el perfil "itinerant", o intro per seleccionar el perfil que està marcat amb un asterisc (el perfil que estava actiu quan el sistema s'havia tancat).
Actualment (Mageia-5) sembla que hi ha un problema intermitent: passa que el sistema no respon després de demanar a l'usuari que seleccioni un perfil. L'única manera de sortir d'aquesta situació és llançar una altra arrencada. Aquest problema està en investigació.

Aquesta eina[24] permet configurar l'accés segur a una xarxa remota establint un túnel entre l'estació de treball local i la xarxa remota. Parlem aquí només de la configuració del costat de l'estació de treball. Suposem que la xarxa remota ja està en funcionament i que teniu la informació de connexió de l'administrador de la xarxa, com ara un fitxer de configuració .pcf .
Primer, seleccioneu Concentrador VPN Cisco o OpenVPN, depenent del protocol que s'utilitzi per a la vostra xarxa privada virtual.
A continuació, poseu un nom a la vostra connexió.
A la pantalla següent, proporcioneu els detalls de la vostra connexió VPN.
Per a VPN Cisco

Per a openvpn. El paquet openvpn i les seves dependències s'instal·laran la primera vegada que s'utilitzi l'eina.

Seleccioneu els fitxers que heu rebut de l'administrador de la xarxa.
Paràmetres avançats:

La següent pantalla demana l'adreça IP de la passarel·la.
Quan s'estableixin els paràmetres, teniu l'opció d'iniciar la connexió VPN.
Aquesta connexió VPN es pot configurar perquè s'iniciï automàticament amb una connexió de xarxa. Per fer-ho, torneu a configurar la connexió de xarxa per connectar-vos sempre a aquesta VPN.

Si alguns sistemes de la vostra xarxa us ofereixen serveis i tenen adreces IP fixes, aquesta eina[25] permet especificar un nom per accedir-hi més fàcilment. A continuació, podeu utilitzar aquest nom en lloc de l'adreça IP.
Amb aquest botó, afegiu el nom d'un nou sistema. Obtindreu una finestra per especificar l'adreça IP, el nom d'amfitrió del sistema i, opcionalment, un àlies que es pot utilitzar de la mateixa manera que el nom.
Podeu accedir als paràmetres d'una entrada prèviament definida. Vostè rep la mateixa finestra.
[19] Podeu iniciar aquesta eina des de la línia d'ordres, escrivint draknetcenter com a root.
[20] Podeu iniciar aquesta eina des de la línia d'ordres, escrivint drakconnect com a root.
[21] També podeu iniciar aquesta eina des de la línia d'ordres, drakconnect --del com a root.
[22] Podeu iniciar aquesta eina des de la línia d'ordres, escrivint drakproxy com a root.
[23] Podeu iniciar aquesta eina des de la línia d'ordres, escrivint drakgw com a root.
[24] Podeu iniciar aquesta eina des de la línia d'ordres, escrivint drakvpn com a root.
[25] Podeu iniciar aquesta eina des de la línia d'ordres, escrivint drakhosts com a root.


